EMAILS
How to Setup SendGrid
Setup SendGrid
In order to send your emails, you need to set up your SendGrid, the Email Delivery, API, and Marketing Service provider that we use to deliver your emails. Here’s how you do it.
From the main menu, select “Emails” and select “Settings” to open the Email Settings.
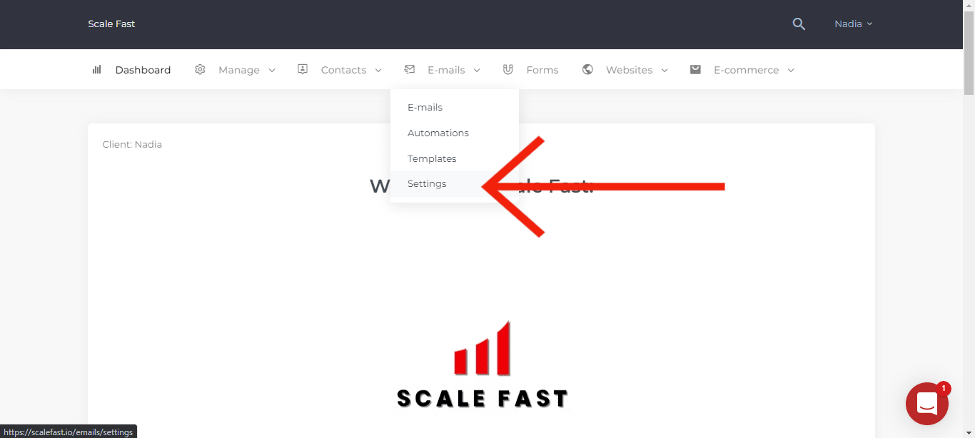
Doing this will open the following screen. You can also watch the video below for these exact steps.
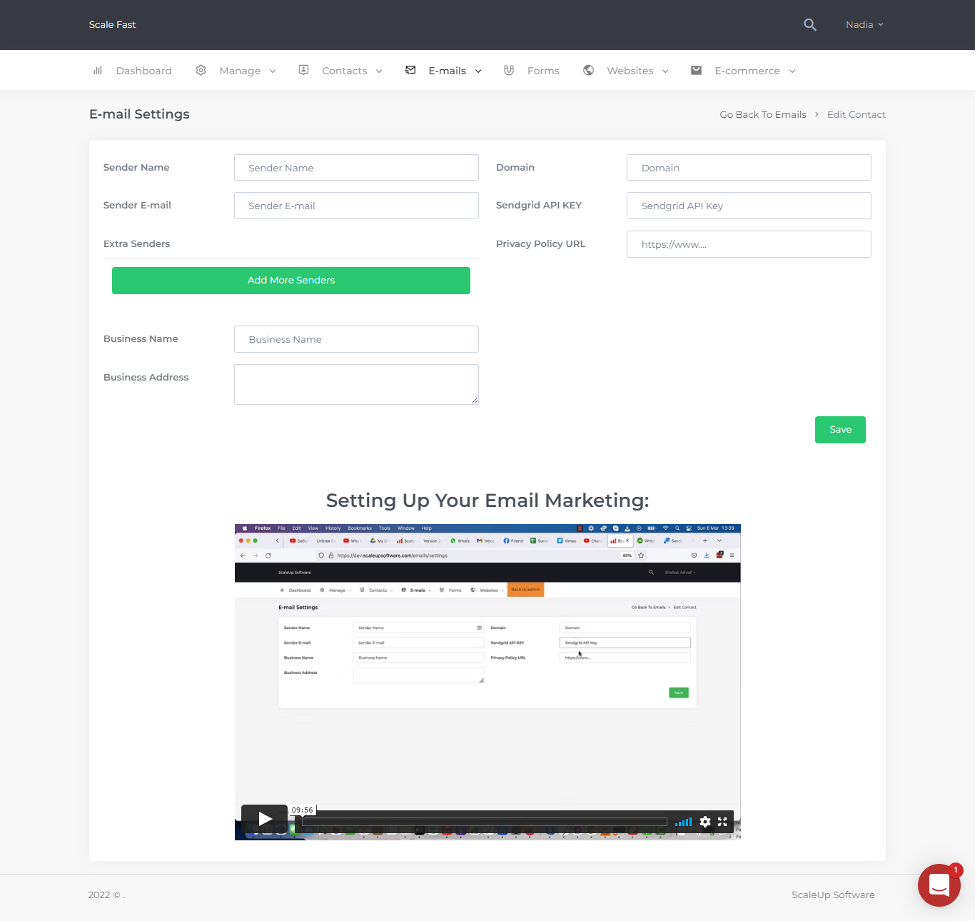
The following fields are required, but we recommend filling in all the fields if you plan to send emails:
- Sender name
- Sender email
- Domain field
- Sendgrid API Key
On the left, fill in the name you want the emails to show up as coming from, the email you want your emails to come from, and your business name and address.
On the right, fill in your domain name (your website) and your Privacy Policy URL. If you don’t have one, most of the templates in our library already have one, so use one of these. Don’t forget to make adjustments to the name and business and have someone verify all the information.
For the “Sendgrid API Key” field, here’s what you need to do to get setup on Sendgrid.
Visit sendgrid.com and click on “Start for Free”. The free plan allows you to send 100 emails/day. You can take a look at their pricing page for more information.
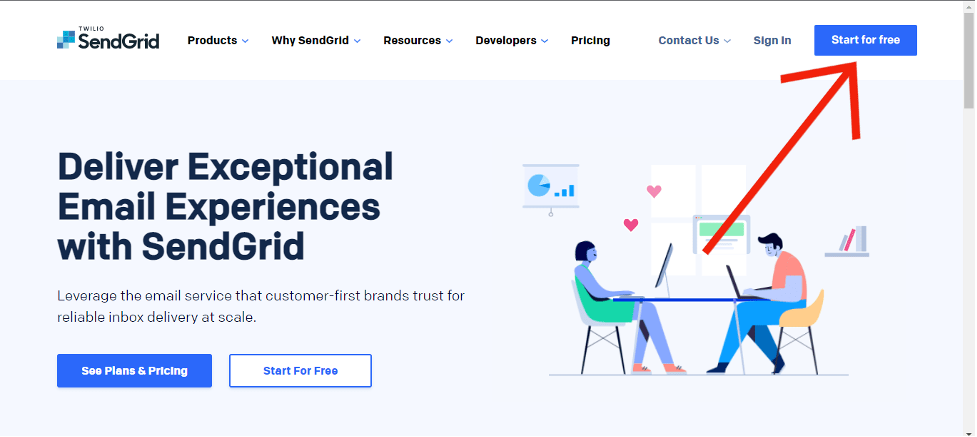
To get started, fill in your email address, select a password, verify the reCAPTCHA, and accept the terms and privacy policy before selecting the “Create Account” button. You may also be prompted to put in a phone number for two-factor authentication.

You’ll be prompted to complete a quick “Tell Us About Yourself” screen to get started.
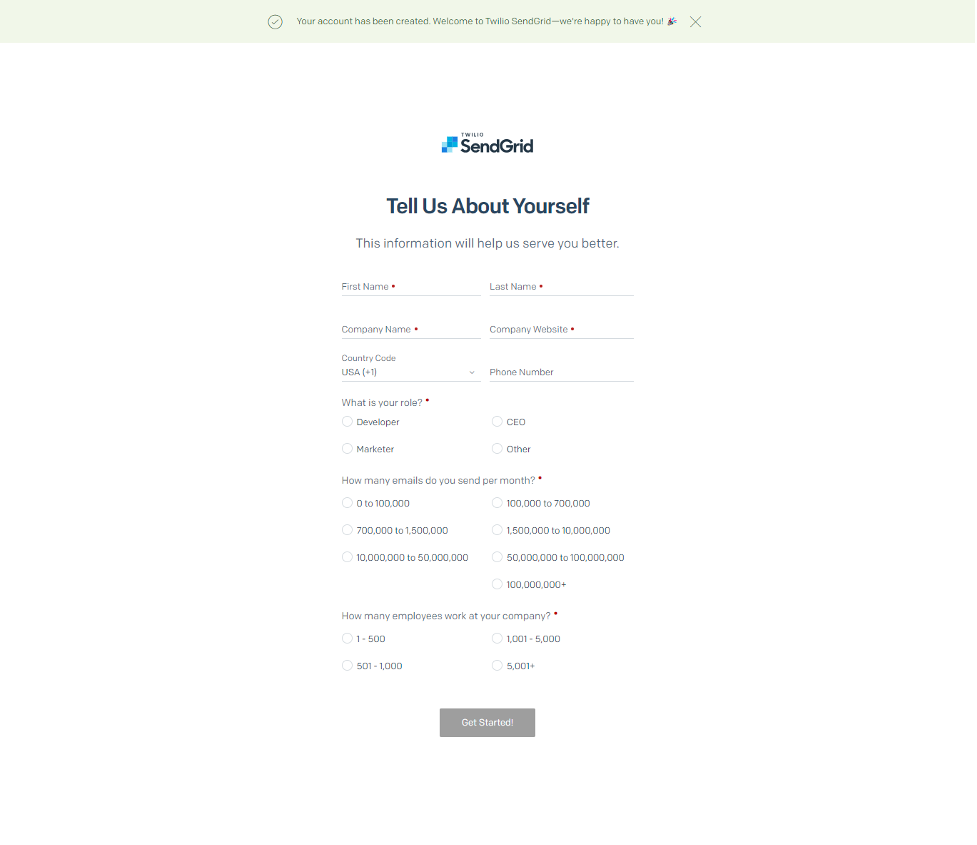
When you’re done, sign into your dashboard. It may ask you for more information to authenticate your domain, but you don’t need to do that.
Now, you have two options. I can set up the rest of this for you, or you can do it yourself. I’ll walk you through both.
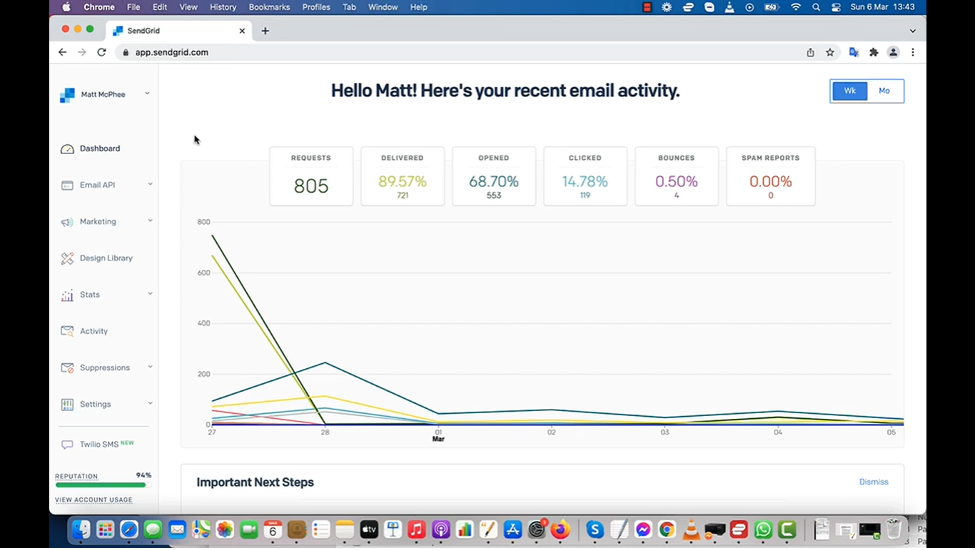
If you want me to set it up for you, go to “Settings” on the lefthand navigation bar and click on “Teammates”.
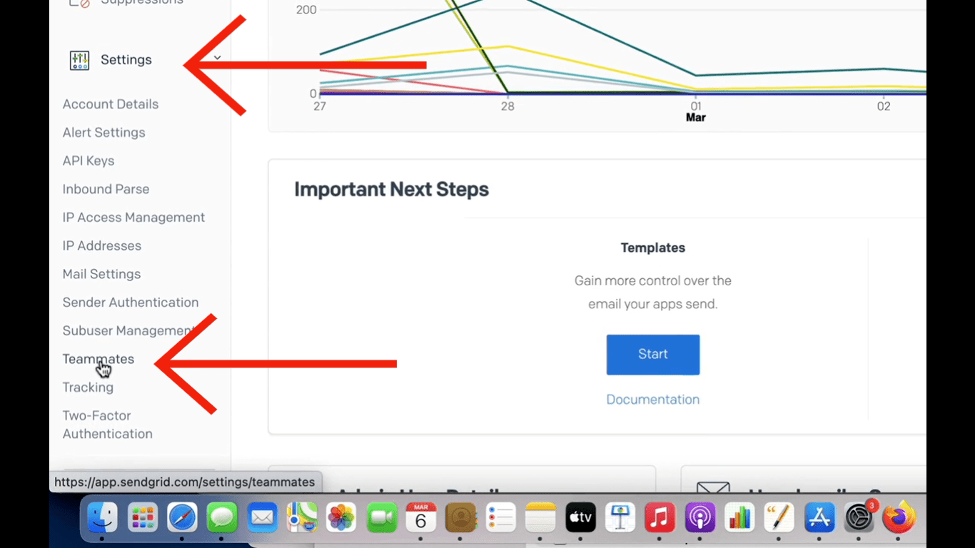
This will bring you to this screen where you’ll select “Add Teammate”.
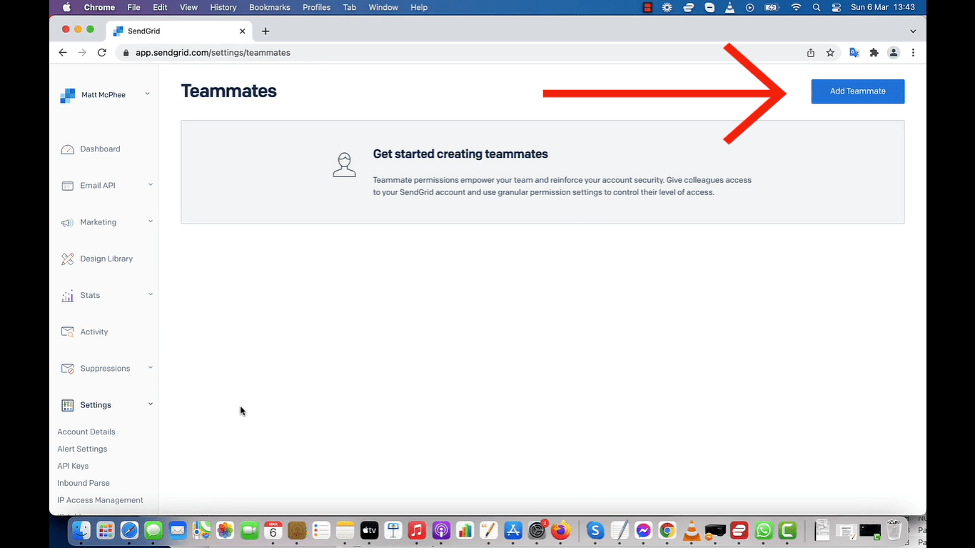
Add me as an admin via scalefastconsulting@gmail.com. You may remove me after setup.

If you want to do this part by yourself, here’s what you do.
Navigate back to “Settings” and select “API Keys”.
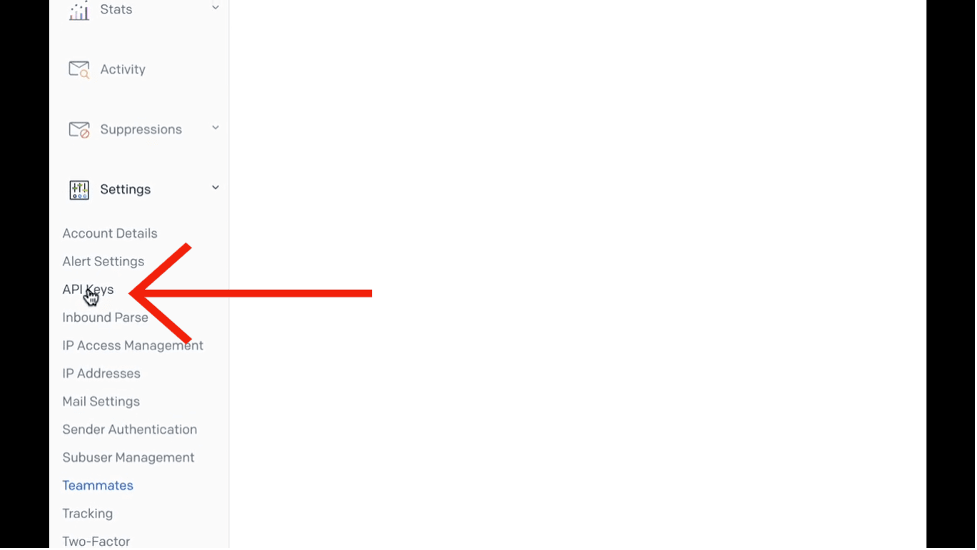
Select “Create API Key” on the following screen.

To create an API key, give it a name, make sure it has full access permissions, and then click “Create and View”.
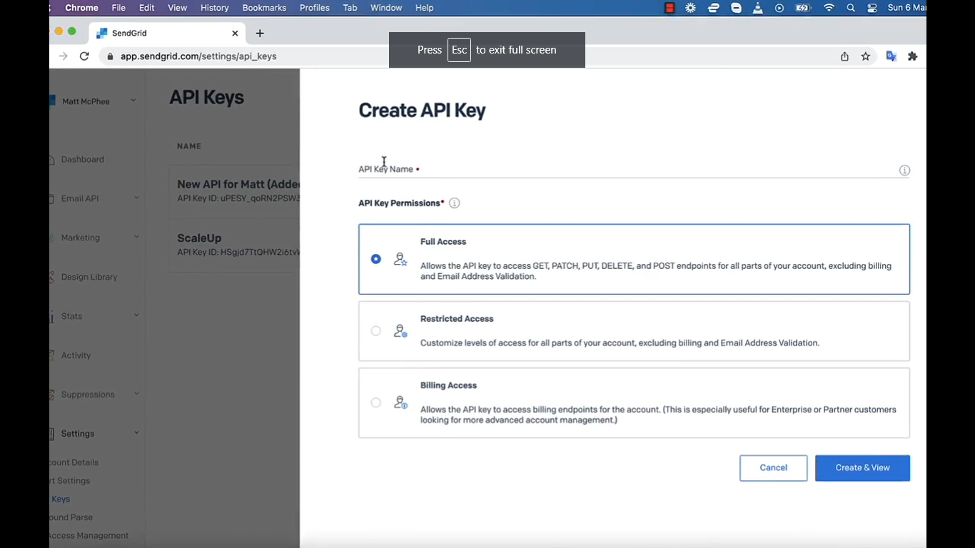
This is a private key that you’ll only see once. Click it to copy it to your clipboard and select “Done”.
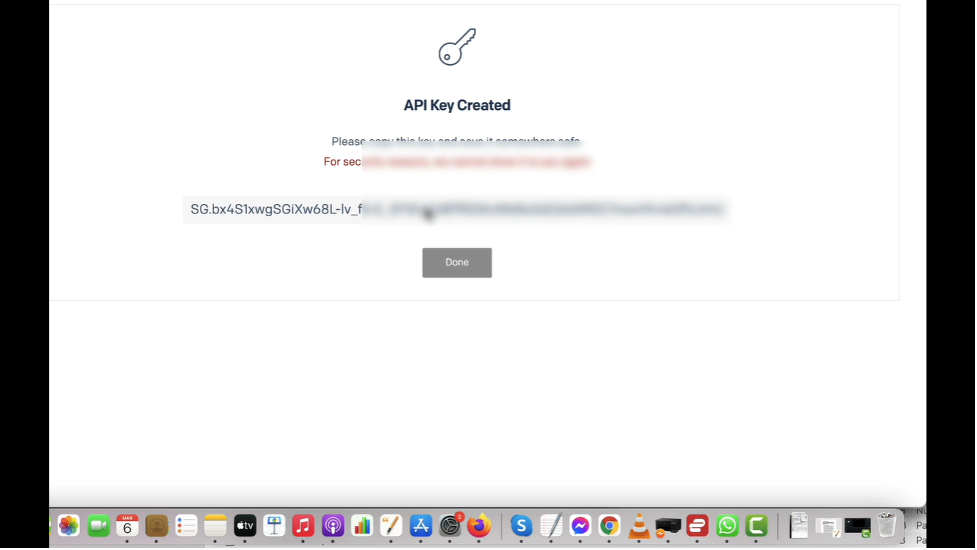
Now go back to your account. In the “Sendgrid API KEY” field, paste the copied key. Then click “Save”. You’re almost there!
Next, head back to Sendgrid. Under “Settings”, go to “Mail Settings”.
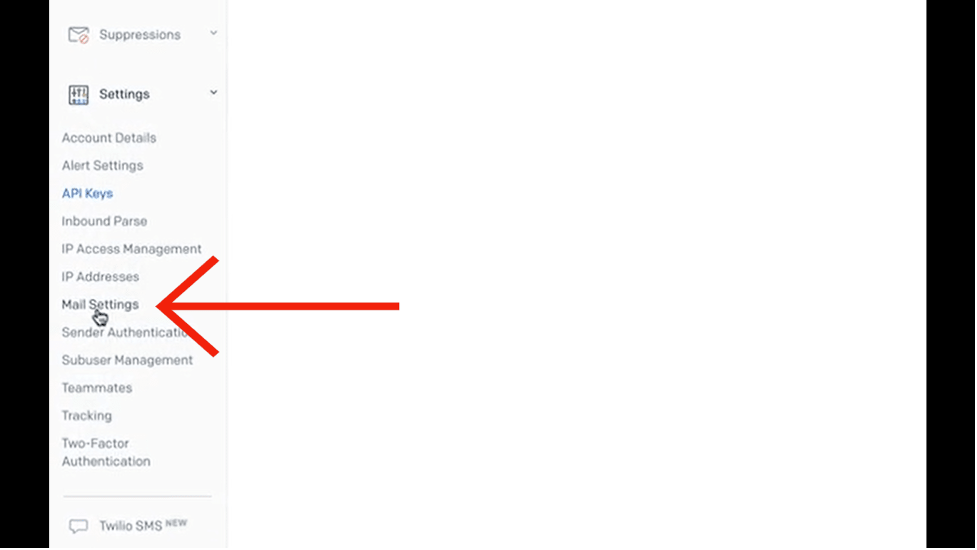
Under “Event Settings”, look for “Event Webhook”. Click on the pencil icon on the right.
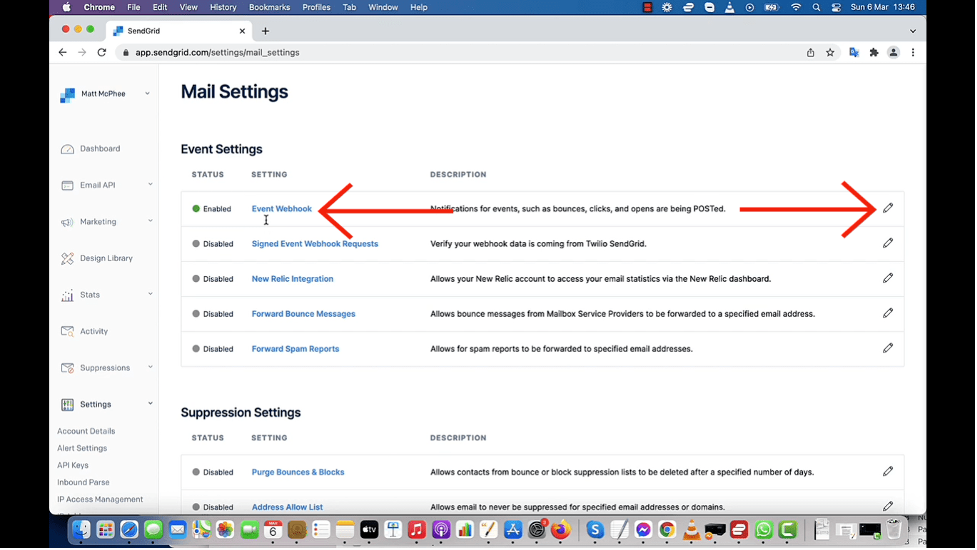
Leave the authorization method on “none”. Copy and paste this URL in HTTP field:
https://dev.scaleupsoftware.com/webhook/sendgrid
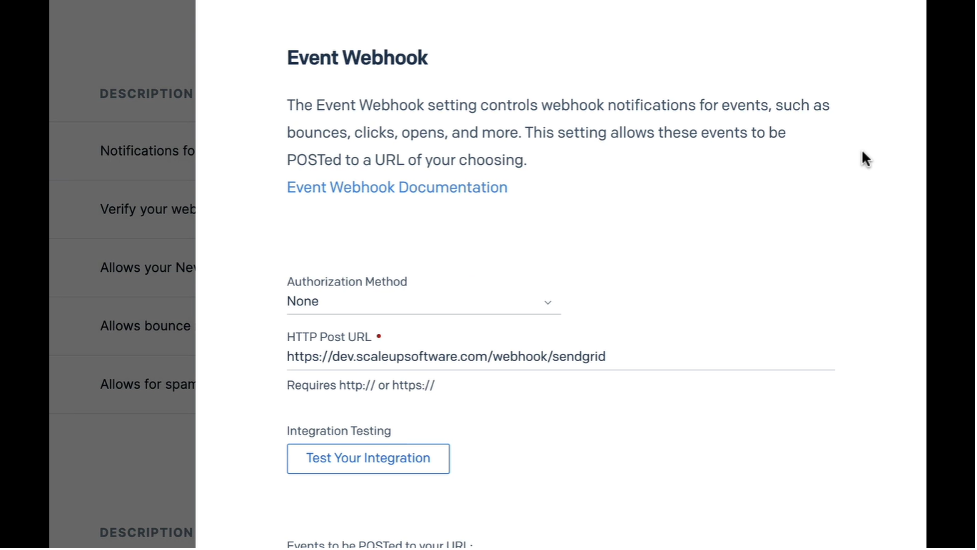
Scroll down to the Events section and tap “select all” for both the Deliverability and Engagement Data. This will allow all your email stats to be communicated with our system. Finally, enable the “Events Webhook Status” and click “Save”.
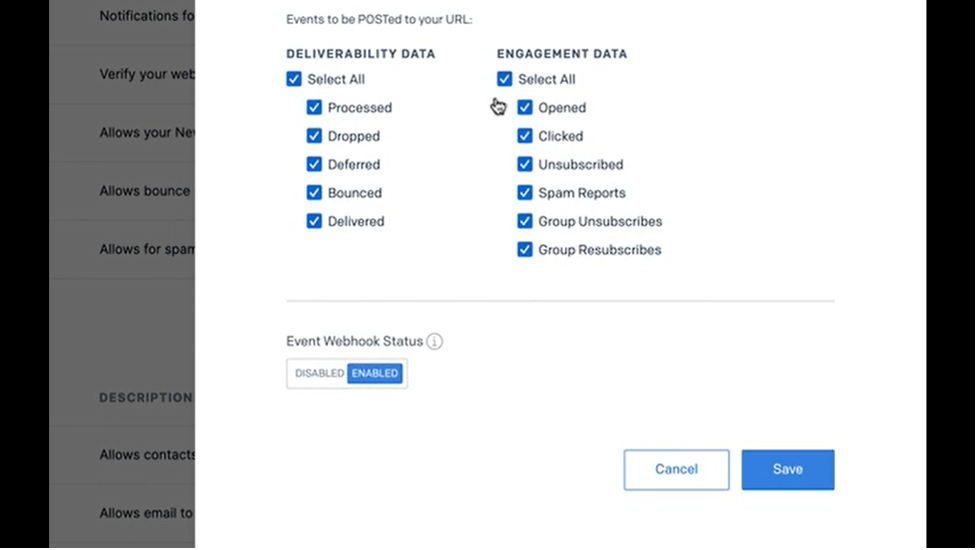
If you’ve completed this correctly, the “Event Webhook” will now say enabled (and be in green). You don’t need to adjust anything else on this screen.
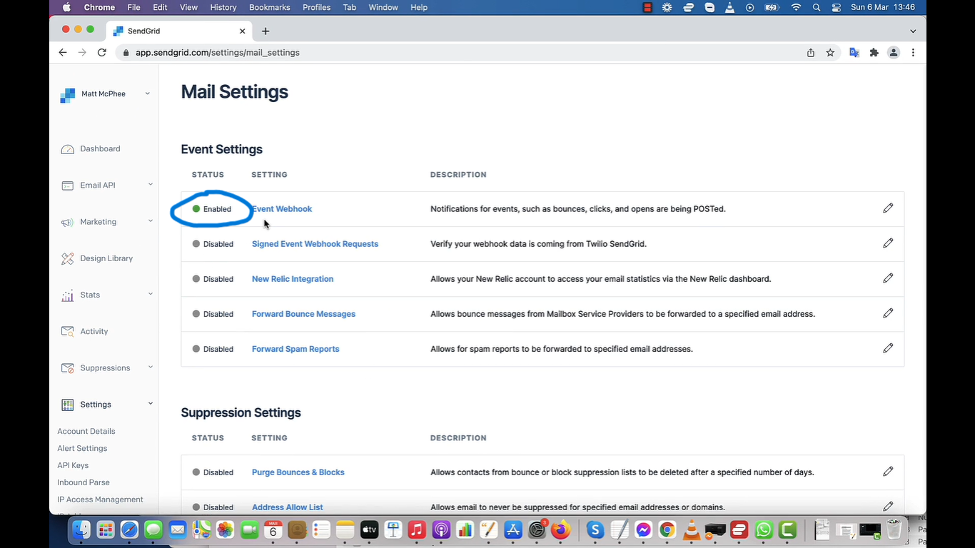
Next, under “Settings”, select “Sender Authentication”. This next step will ensure your emails don’t appear from Sendgrid.

For question 1, select your DNS host (example, GoDaddy). Select “Yes” for question 2 so that when a user hovers over your links, it doesn’t appear from Sendgrid. When you’re done, select “Next”.
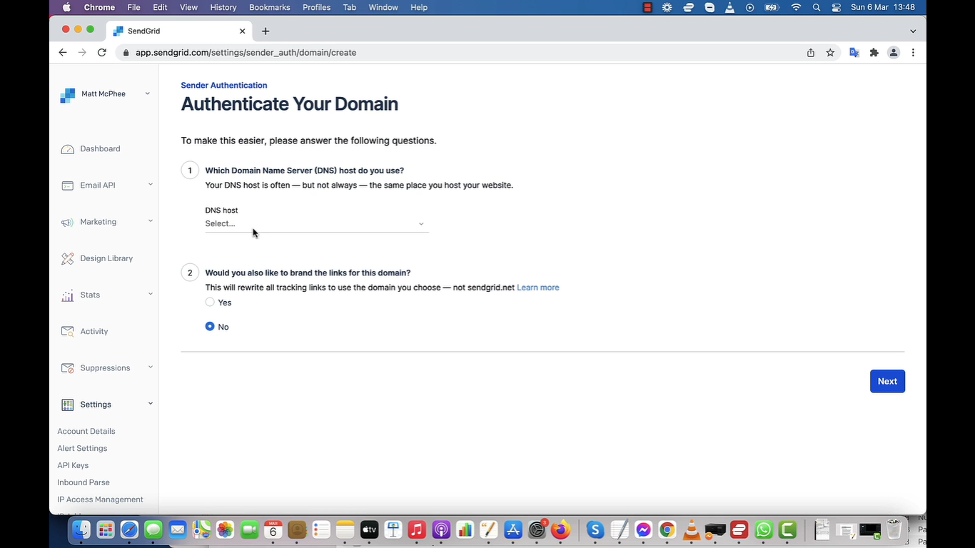
Now, enter your domain and select “Next”.
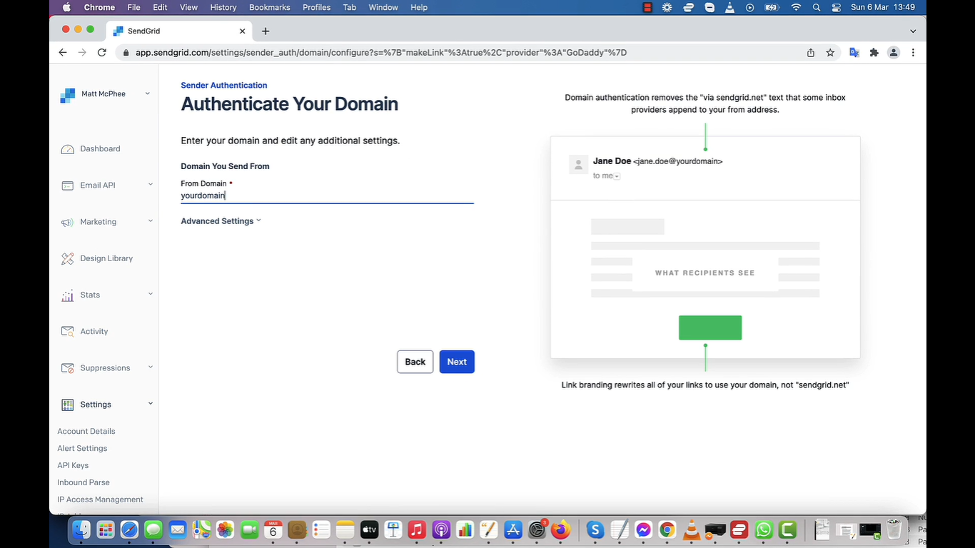
Now it’s time to login to your host provider (ex, GoDaddy) and look for your DNS records. You’re going to copy and past all 5 of the records here over there.
In your host provider system, create a CNAME type. Now, copy and paste the “Host” and “Point to” fields from Sendgrid to your domain host provider.
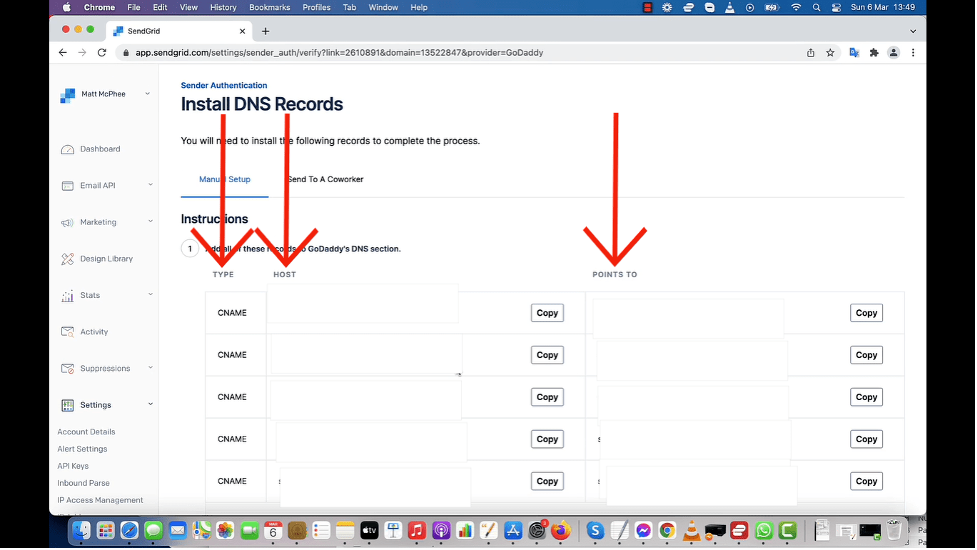
Next, click “I’ve verified these records” and “Verify”. Make sure you’ve added everything correctly on the following screen.
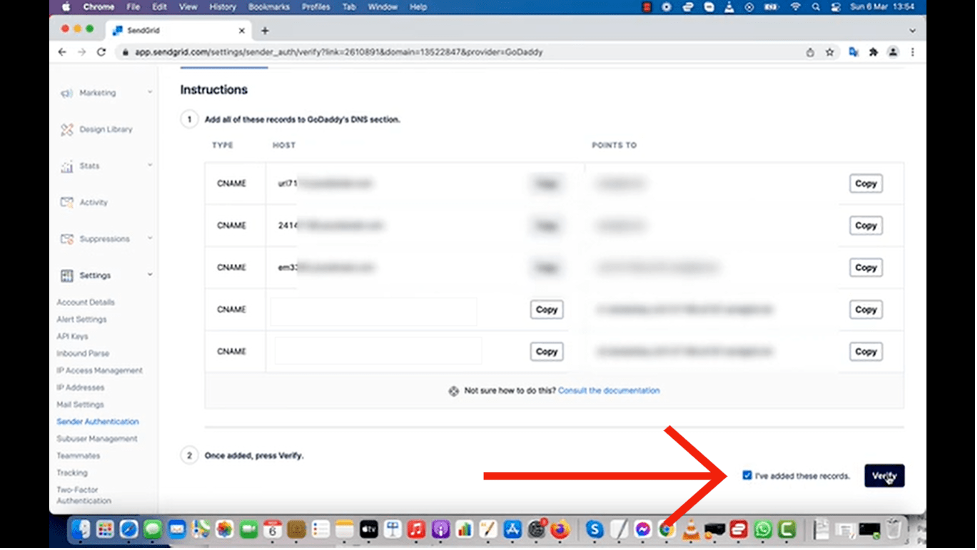
You’re now able to send live email broadcasts!

