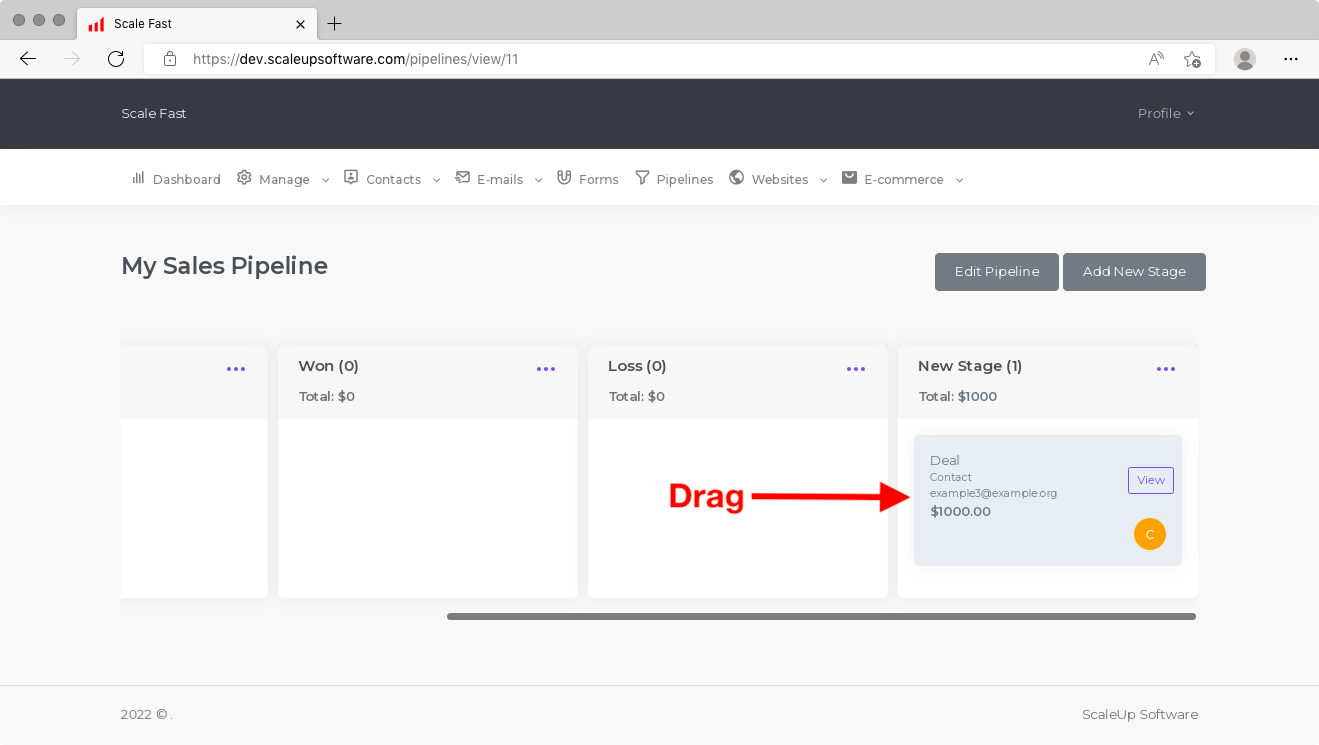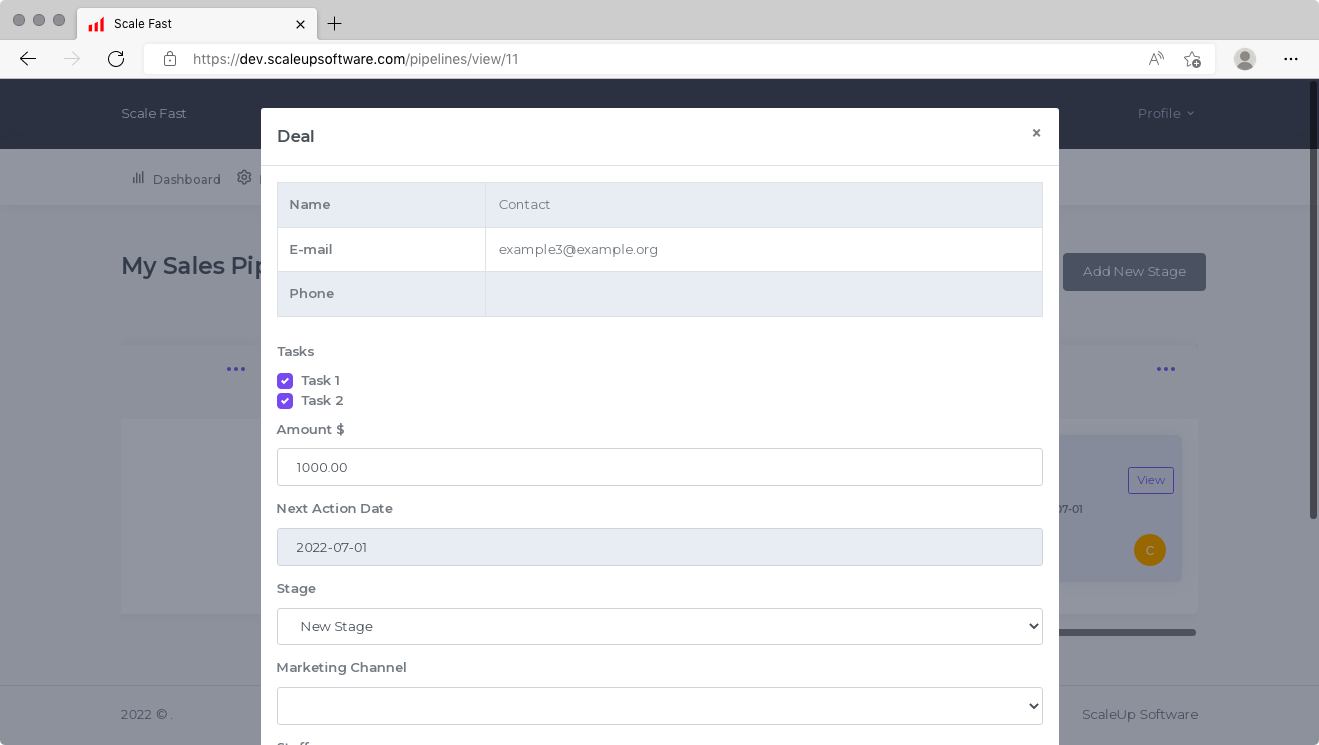FORMS
Assigning Leads to Phone Sales Reps, Using Scale Fast
Assigning Leads to Phone Sales Reps, Using Scale Fast
This tutorial is an advanced one, intended for users of the Pipelines feature of Scale Fast.
Did you know that it's possible for customers to add themselves to a Pipeline by completing a form on your website?
Especially if you are planning of moving a lot of leads through this Pipeline, or you are creating fresh leads who did not previously exist in your Scale Fast account, this method may be more suited to your sales process than manually loading new deals into the Pipeline.
This tutorial will also cover how to automatically assign these leads to a sales representative other than yourself, who you can grant access to parts of your Scale Fast account.
Before you start this tutorial, it is assumed that you already have a Pipeline and you understand how the feature works. If not, read through the Sales Pipelines tutorial first.
Table of Contents
1. Creating a New Staff Member
2. Creating a Form
3. Accessing Pipelines Through a Staff Account
Creating a New Staff Member
If you feel uneasy about granting staff members access to your Scale Fast account password, do not worry.
At no additional charge, you are able to create sub-accounts with their own individual passwords. This is the recommended method to grant sales representatives access to your Pipelines.
Also, these sub-accounts can be restricted to only the features that you choose. For example, if you set up an account for a staff member who will handle phone sales but will not be responsible for managing website content, you can configure their account to only include the sales management features without the website management features.
To create a new staff sub-account, click on Manage and then Staff.
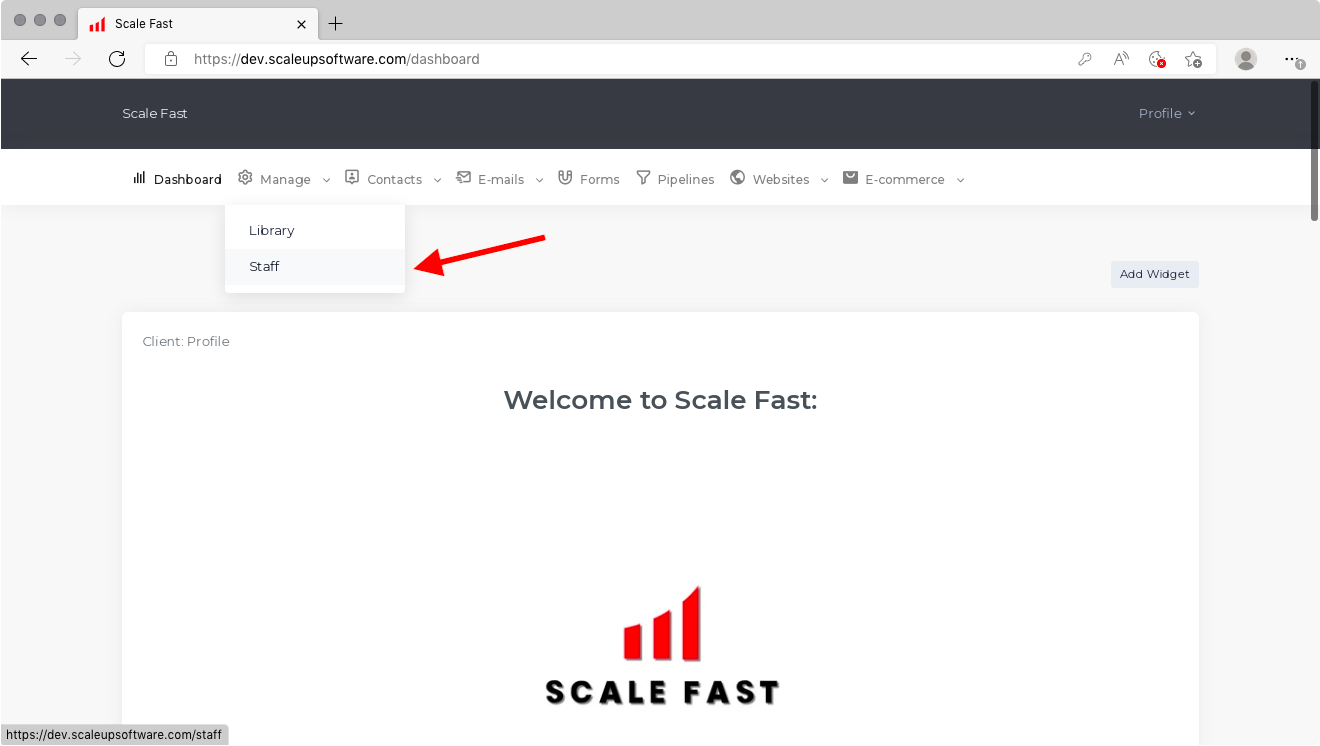
Next, click on the green Add Staff button.
Enter the staff member's name in the Name field and their email address in the E-mail field. To generate a password, click on Generate Pass. Make sure to copy the password in a safe place because you will not be able to retrieve it again later.
To confirm the new account, click on the Add Staff Member button.
If you have multiple sales representatives, repeat this process for each one, to give them each their own account login and password.
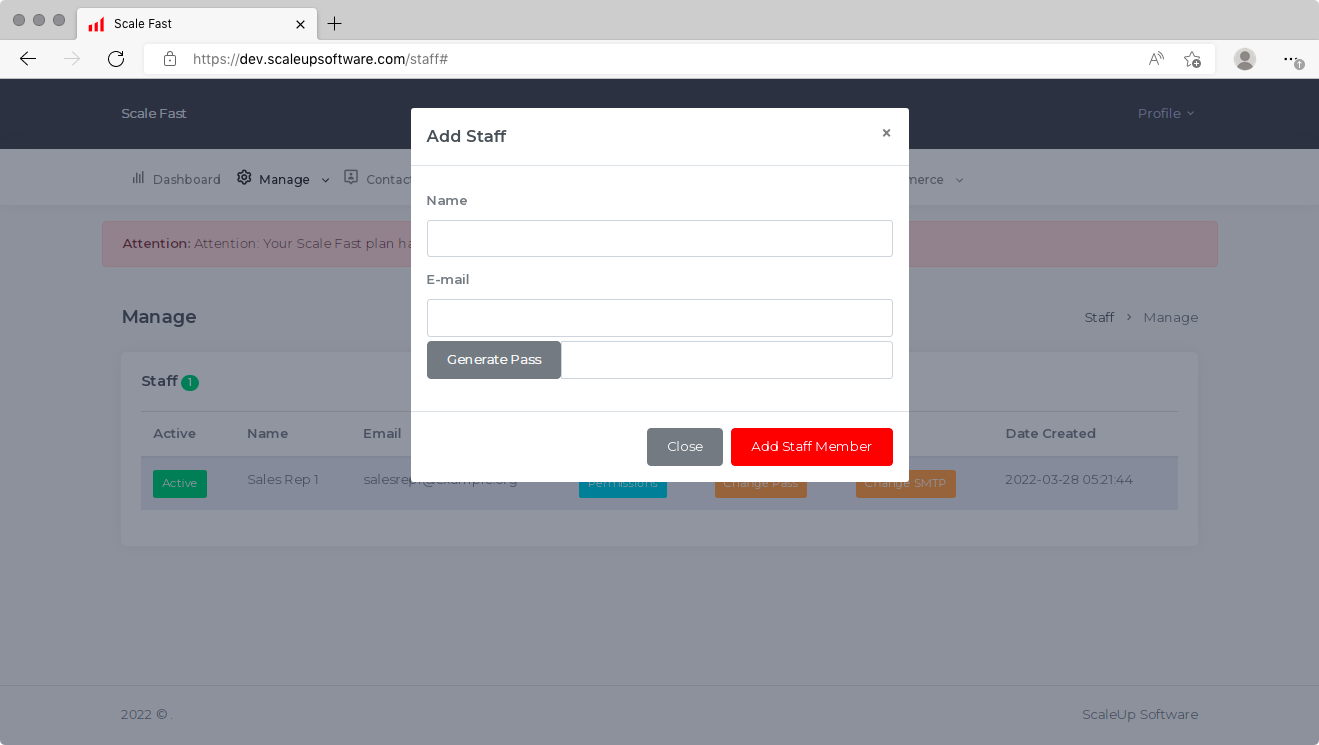
After a staff member is added, you will see their name and information in the table of staff accounts, as demonstrated in the screenshot below.
To change a staff member's password, click on Change Pass. To revoke their access altogether, click on the green Active button and it will change to Inactive. You can click again to re-activate the account.

It is also possible, through the blue Permissions button, to grant staff members to other parts of your account such as Websites and E-mails. However, if their only role will be to manage leads in a Pipeline, you do not need to do anything more. The relevant features are granted automatically and no others are granted.
Creating a Form
The next step in the process of automatically assigning leads to sales representatives is to create a form for customers to submit.
This tutorial only covers the process of building forms very briefly. For more detail, look at the Forms tutorial.
To configure a form, click on Forms. When the below page loads, either click on Create Form to create a new one or click on an existing one to modify it.
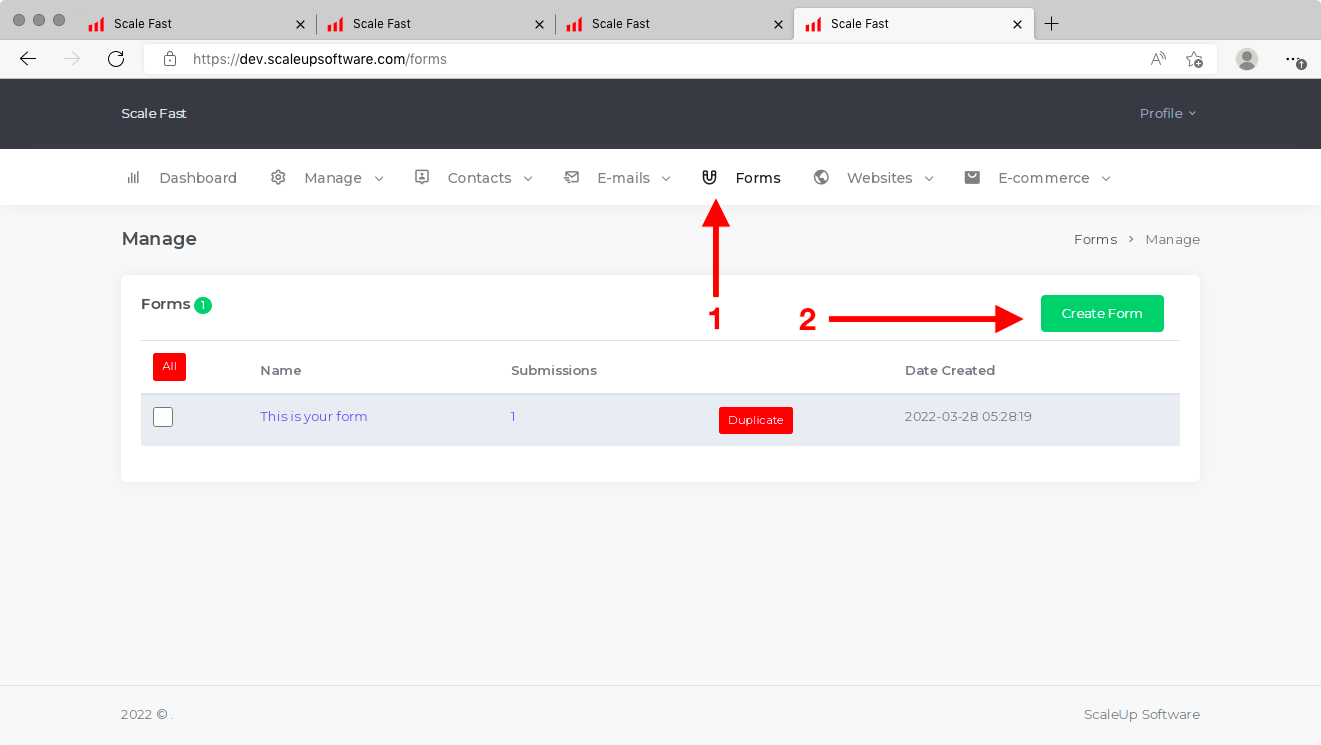
When you are in the editing area for a form, you will see Pipeline and Assign a Staff Member in the left-hand column. From the drop-down menus, you can select a Pipeline for customers to be added to when they complete this form, and a staff member who will be responsible for moving this customer through the Pipeline.

Note that you must first create the Pipeline and the staff member to select it from the drop-down menu. See the above section to create a staff member, and the Pipelines tutorial to create a Pipeline.
When you make your selection, the form will save automatically.
This tutorial assumes you have already embedded the form on your website. If you have not done so, and need further help, consult the Forms tutorial.
Accessing Pipelines Through a Staff Account
At this point, everything should be set up and ready to go. The form should be available on your website for customers to submit. When they submit, they will be added to your Pipeline and assigned to your chosen sales representative.
The only part left is for the sales representative to access Scale Fast and manage their leads.
To do this, they will need to access the login page at https://dev.scaleupsoftware.com/login and enter the credentials that were set up when you created their account.
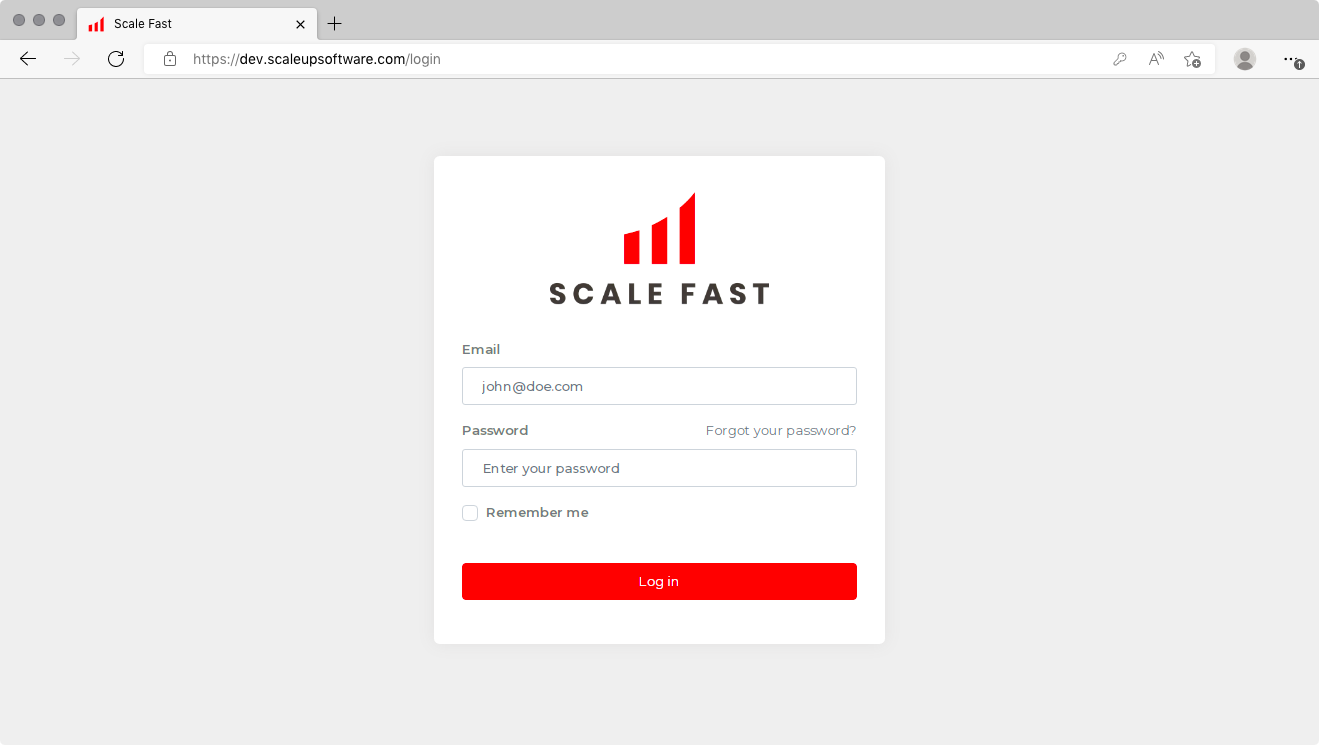
When they authenticate, they should click on Pipelines from the main menu. You may notice in the screenshot below that many of the other menu items are missing, so they will not be able to see or change anything not related to the sales process.
From the table, they can click on the Pipeline they want to access.
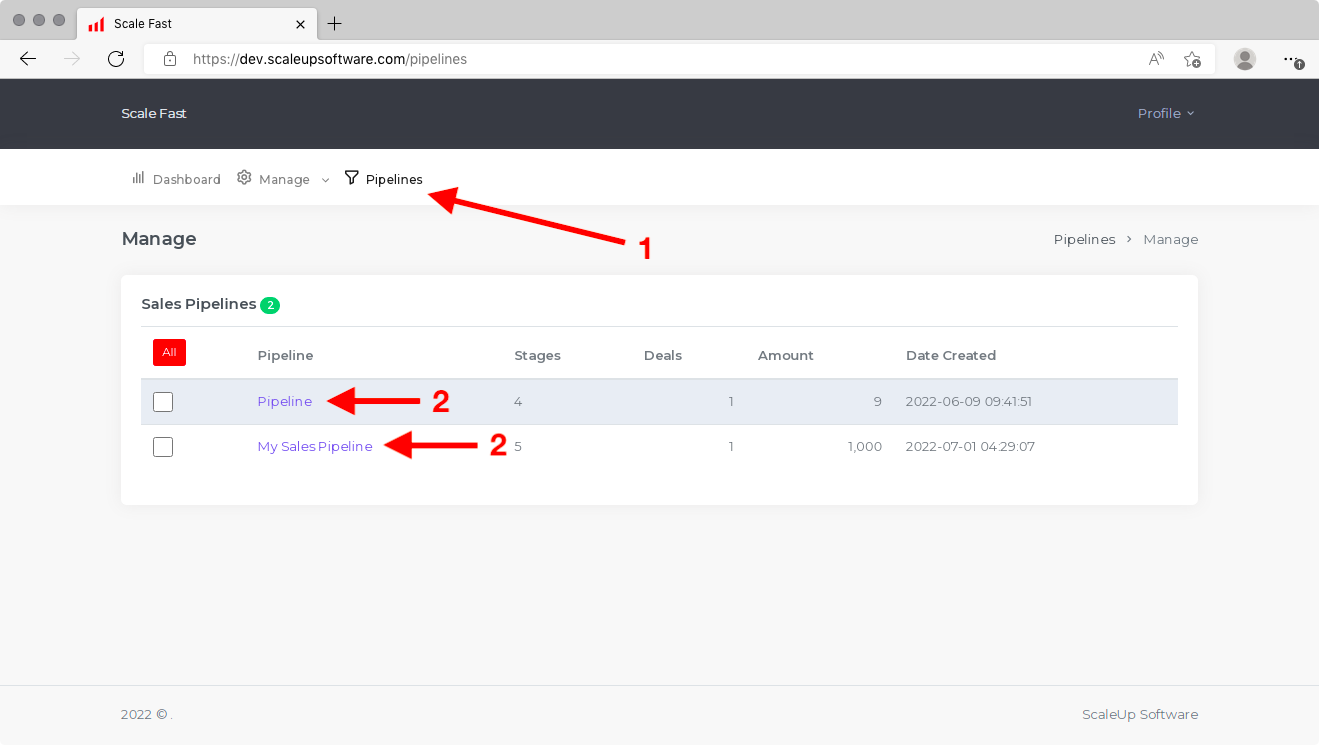
This will load the Pipeline, similar to the example below. They can drag deals between the different Pipeline stages, as well as cross off tasks to be completed and view leads' contact information in order to call them on the phone or send them manual emails.
If your sales representative needs help managing a Pipeline, you can refer them to the Pipelines tutorial.
It should be noted that only the leads assigned to a particular staff member are viewable by that staff member. If any lead is assigned to a sales representative other than themselves, it will NOT be visible to them on this page.