WEBSITES
How to Create a Website with the Scale Fast Page Editor
How to Create a Website with the Scale Fast Page Editor
When it comes to creating a website, the Scale Fast page editor is designed to suit the needs of both novices and pros.
If you want to set up your website quickly and painlessly, there are a selection of beautiful ready-made templates. If you already have your own design in mind, the drag and drop system allows you the full power to create any look you want. And, if you're somewhere in between, the Scale Fast page editor has you covered too.
This tutorial covers the full process of setting up a website with Scale Fast, from configuring your domain to entering and styling the content on the page.
Table of Contents
1. Adding Your Domain
2. Adding a New Website
3. Selecting a Ready-Made Template
4. Navigating the Page Editor
5. Using the Page Editor to Its Full Potential
6. Managing Your Websites
Adding Your Domain
If you have already registered a domain using the domain registration service of your choice, this section explains how to avail your Scale Fast website via your domain.
If you haven't yet registered your domain, it's still possible to create your website now, and update it when you have a domain ready. In this case, you can skip this section for now, and the process will be the same when you come back later. In the meantime, any websites you create will show up on the default domain, dev.scaleupsoftware.com.
To begin the process of adding your domain, log into your dashboard. On the main menu, hover over Websites and select Domain Settings.
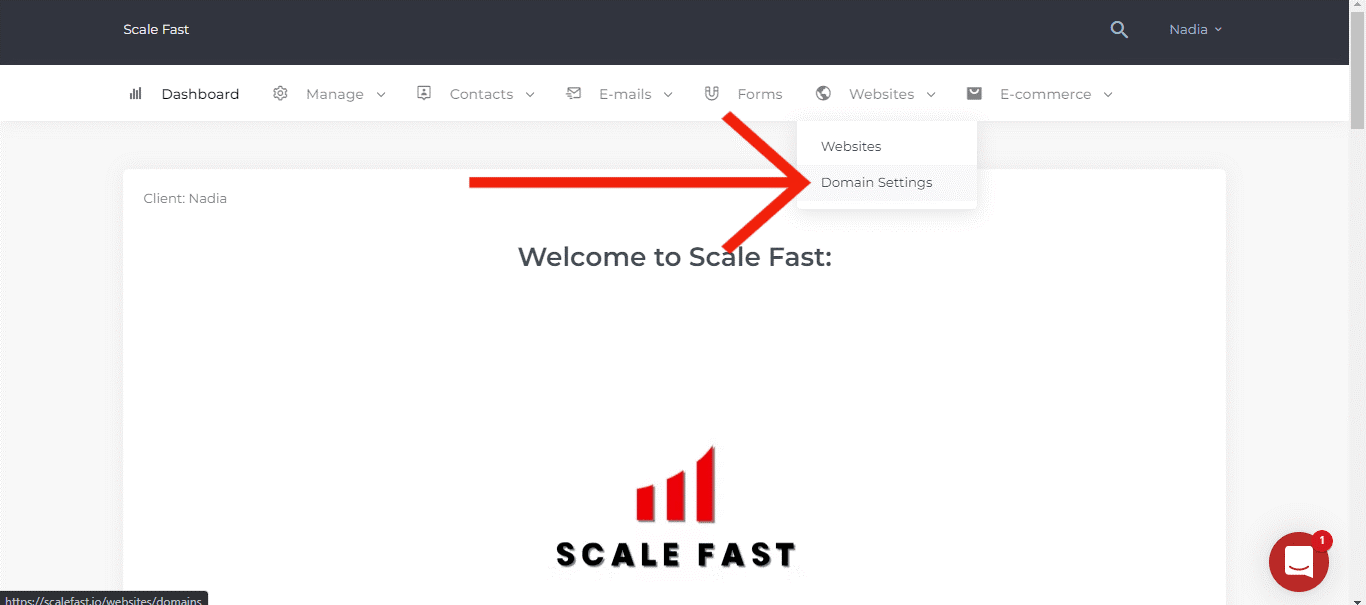
You’ll be prompted to enter your domain information before clicking Add Domain.
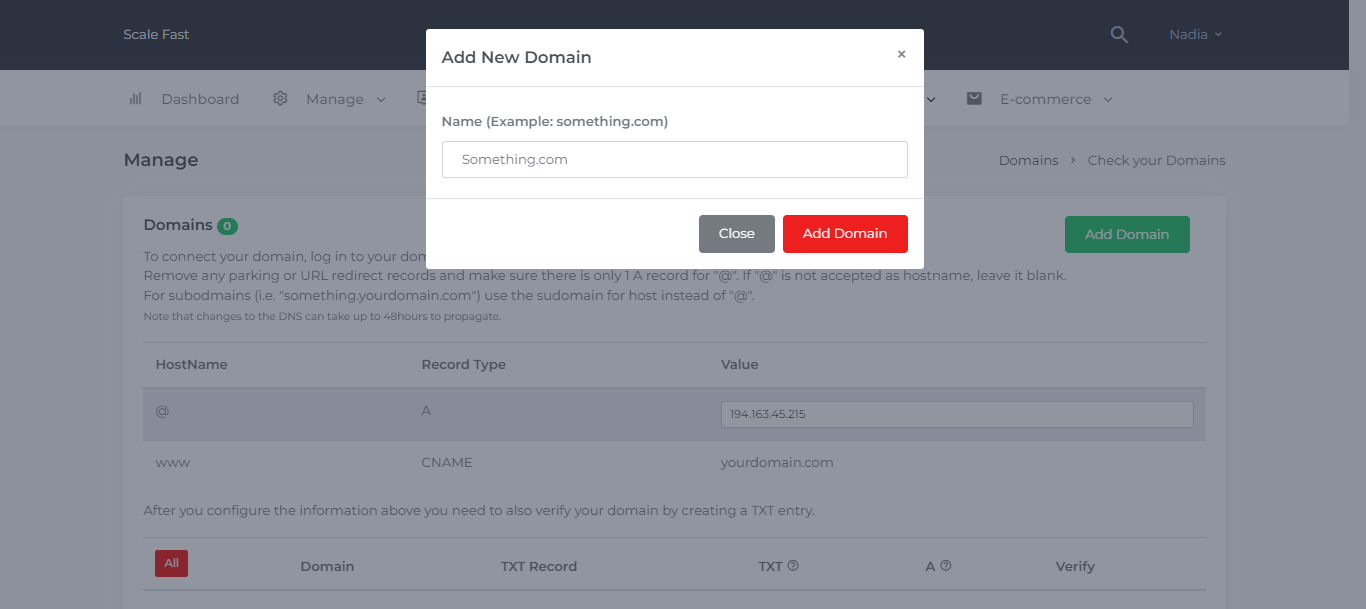
After you’ve added your domain, you’ll next need to update your Text Records.
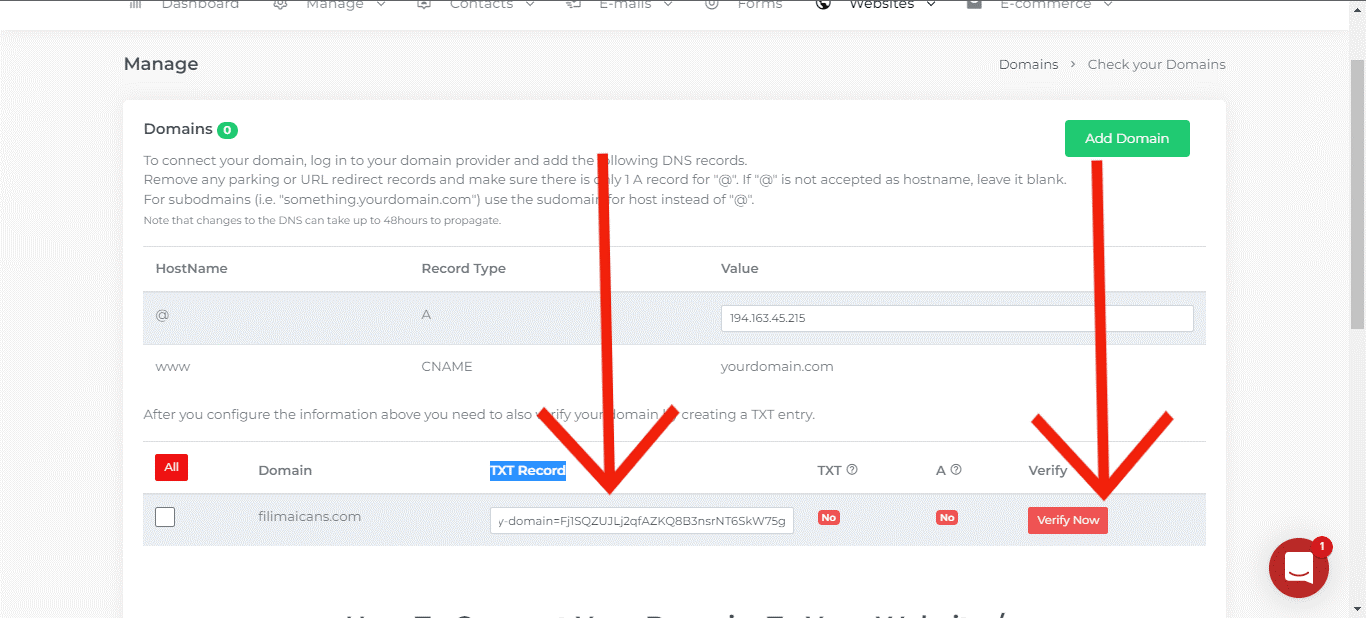
To do this, select the Text Record information and head back to your domain registrar. Add a TXT record to your DNS. The Text Value is the information you just copied. Use @ as the host value. Head back to your dashboard and select the Verify Now button.
If you received an error that says, “no text record found”, you’ve either done this step incorrectly or you need to wait for verification. Changes to the DNS can take up to 48 hours to propagate. You’ll receive a little pop-up that says “your domain is now verified” when it goes through. Make sure both the TXT and A records are verified.
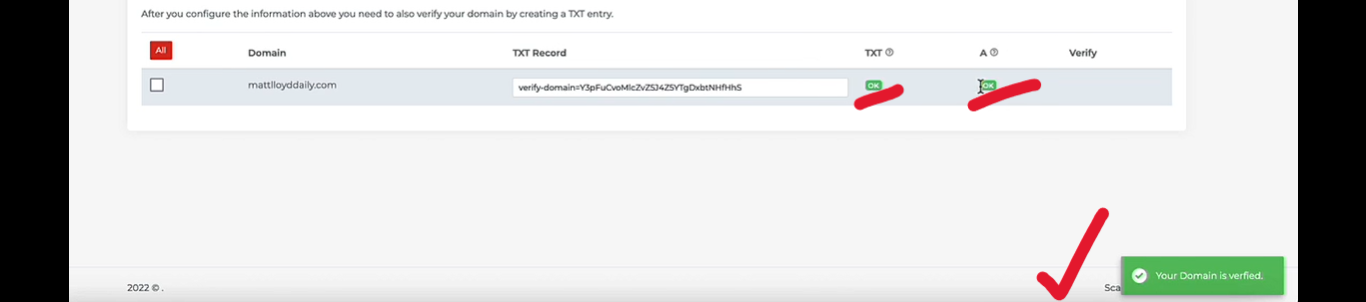
Next, you’ll create A and CNAME records. Simply match the fields from our system to your domain host.
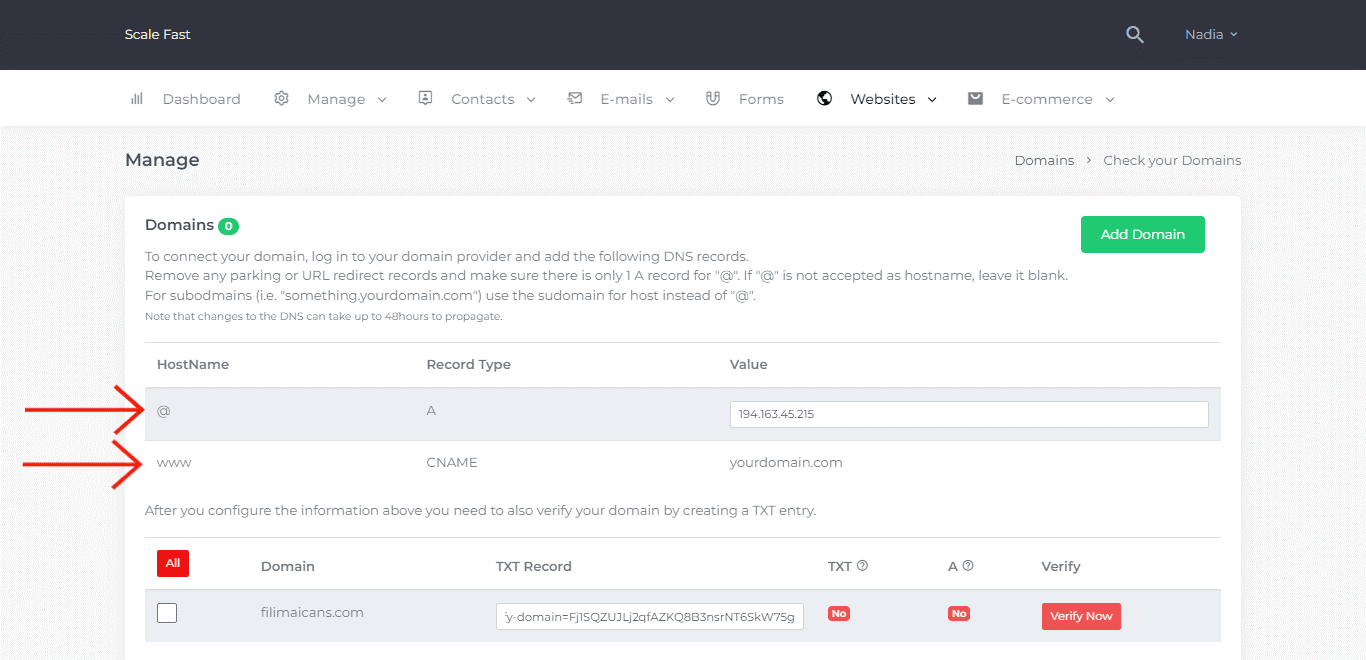
Now your domain is registered with your Scale Fast account, and you can use it for websites that you create here.
Adding a New Website
Whether you have your own domain or using the default domain, the process of adding a new website to your account is the same. Just hover over Websites and select Websites.
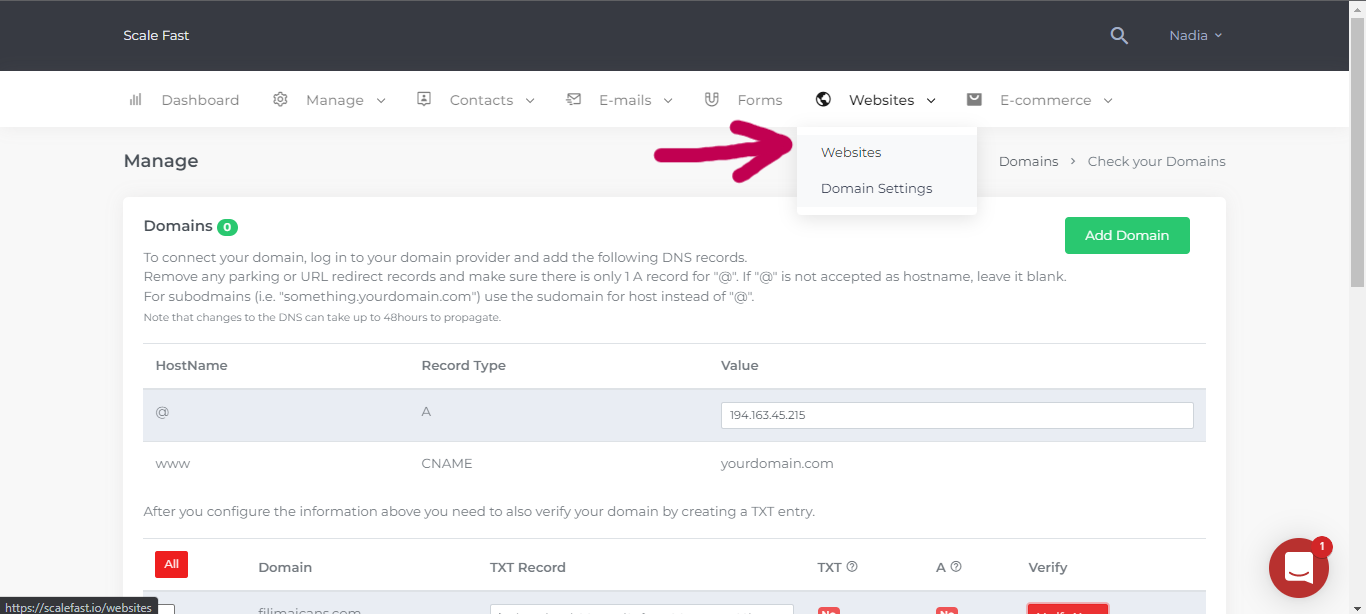
This will open the following screen where you will select Create New Website.
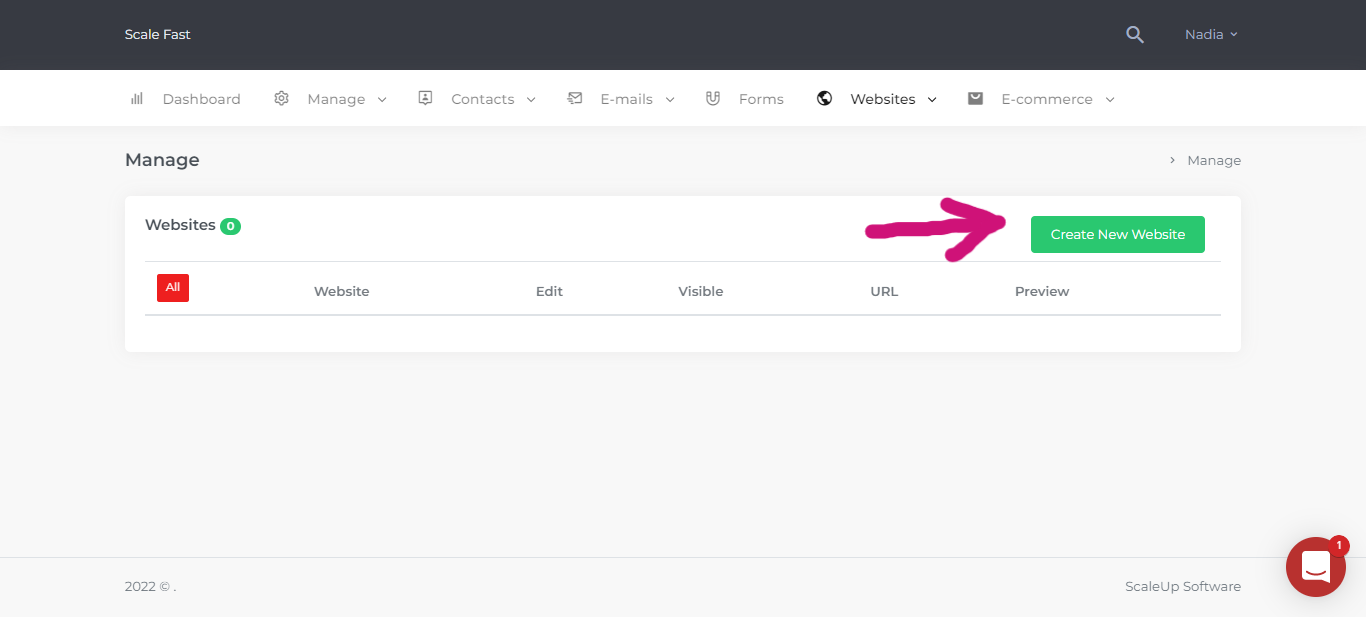
The first step is to add a Website Name and the domain you just connected in the previous section. If you didn’t add a domain, choose Select Later. Then click on the Next button.
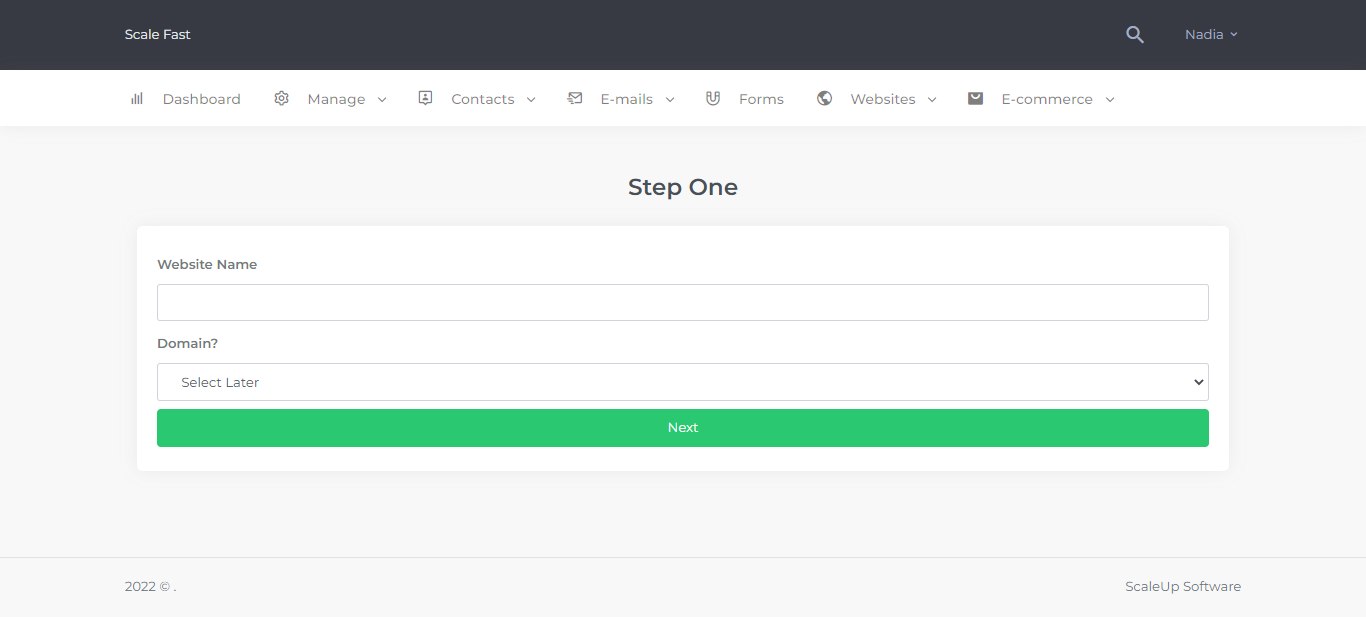
Selecting a Ready-Made Template
The next step of the website adding process is where you can choose a template from the Scale Fast gallery.
If you don't want to use a ready-made template and would prefer building a page yourself, there is even a Blank Template for you to choose.
You can view any template live by hovering over it and selecting Preview. Once you’ve chosen one, click Select to activate it, or if you’re in Preview mode, select Go with this template.
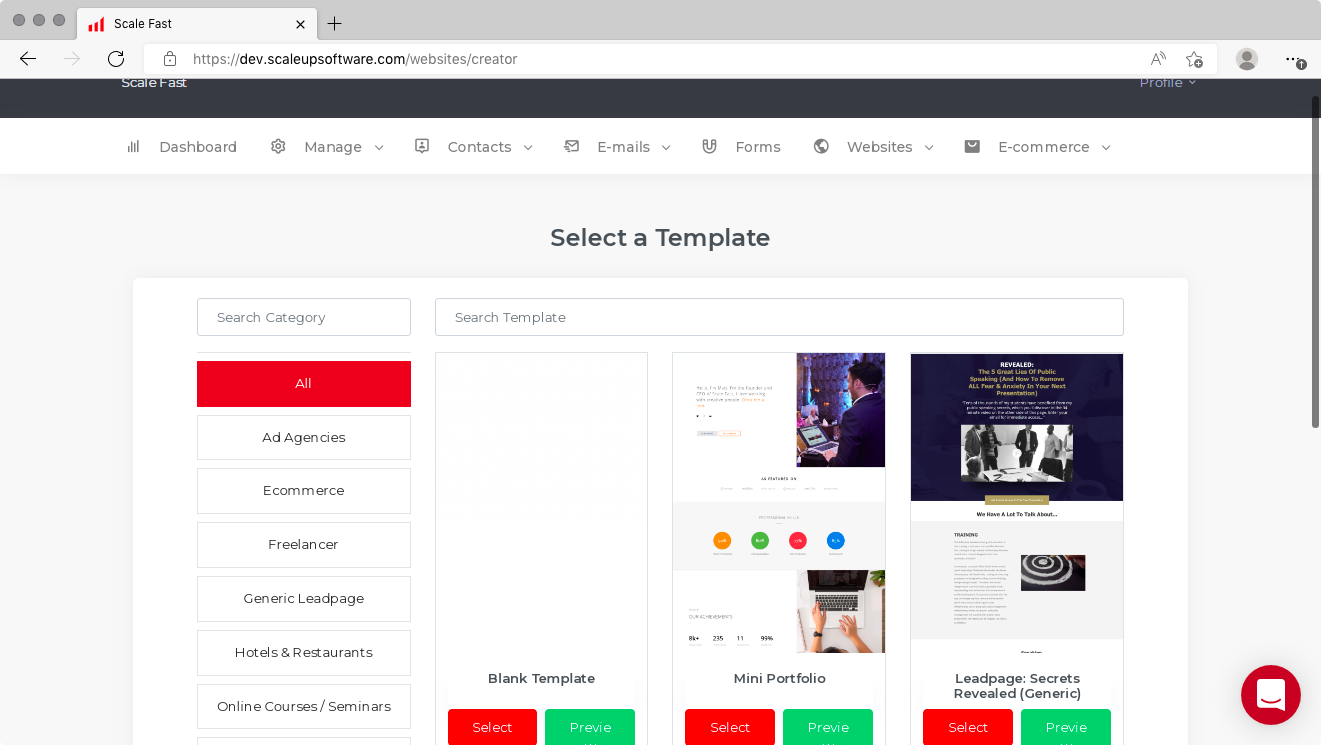
Navigating the Page Editor
After you've chosen a template, you'll be guided to the page editor.
It will look something like the screenshot below. In the middle is an editable preview of your page. You can start to click and edit the text just like you would with any other software.
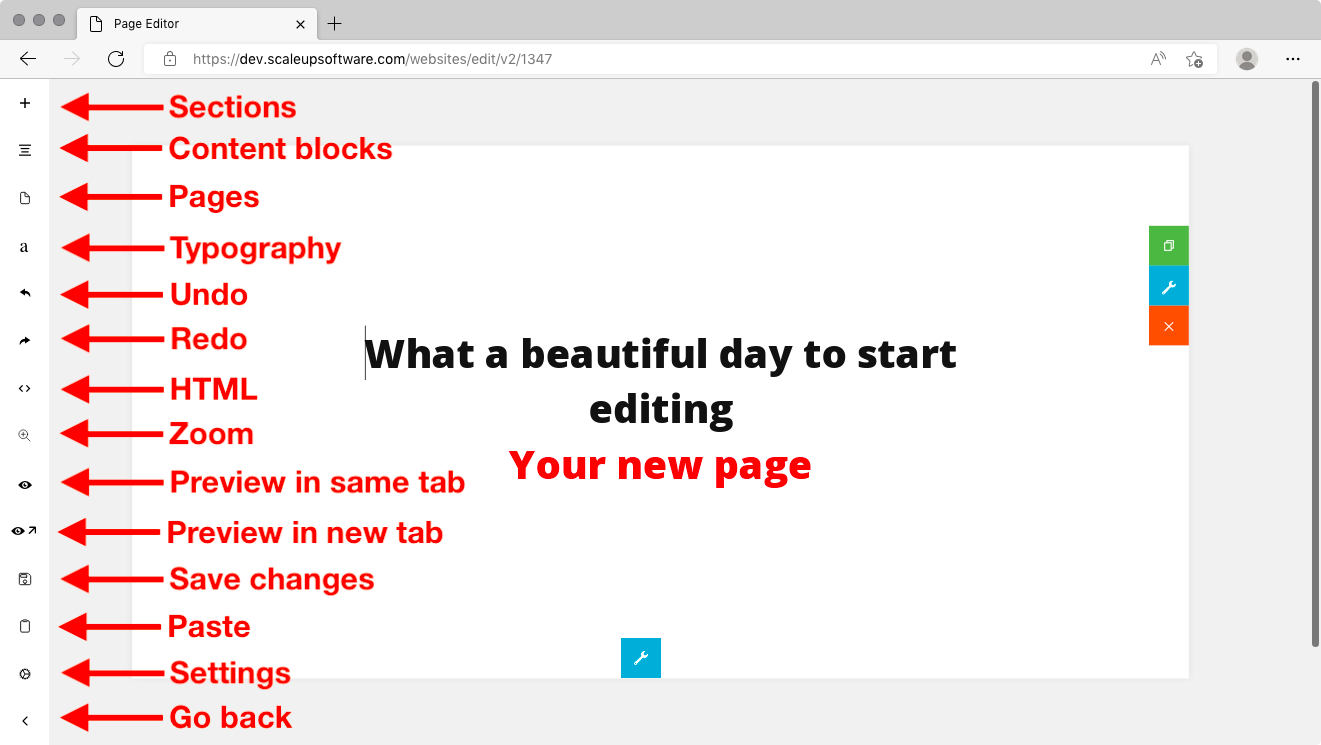
On the left is a column of icons. What do each of these icons mean?
Sections: Here, you can add professionally designed large chunks to start out building your page. Select a category and then click on a section you like to automatically add it to the end of the page.
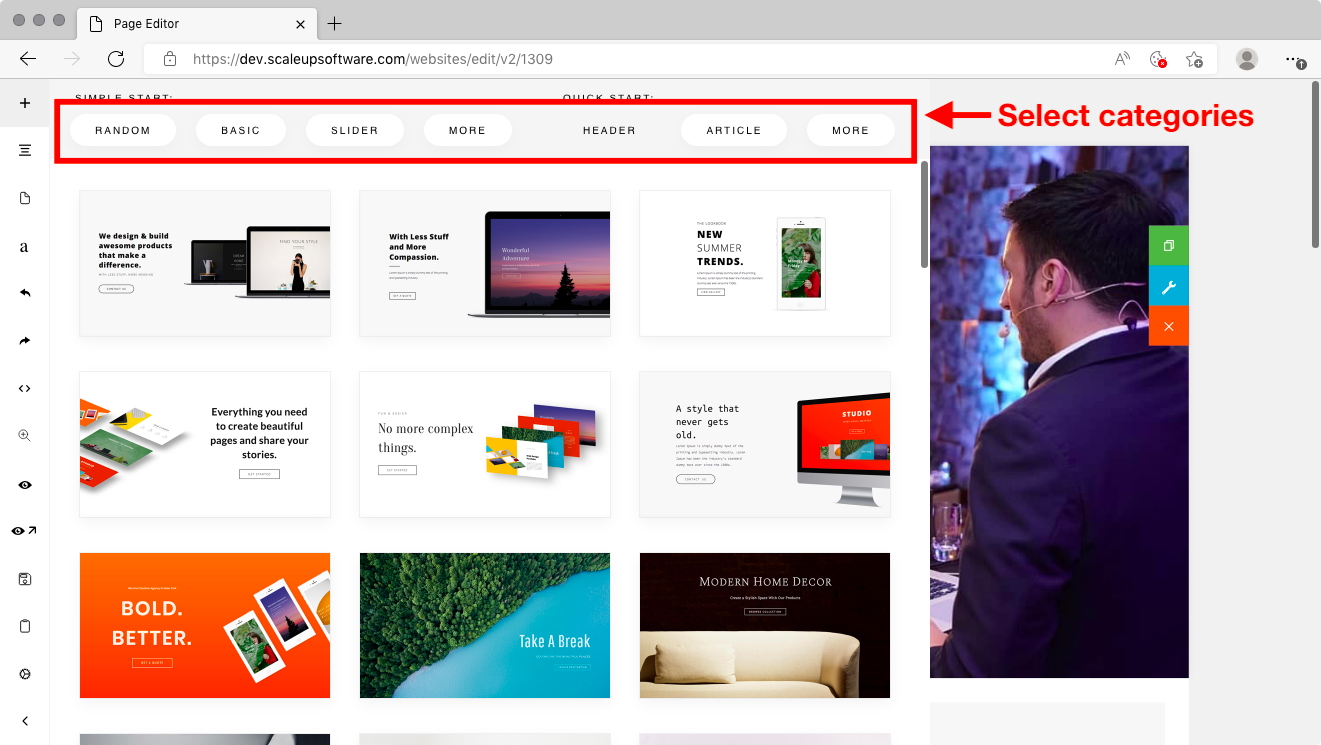
Content blocks: Here, you can add smaller professionally designed chunks to your page. Click on the drop-down to explore different categories. A very important category is Forms, which is where you will find all the forms you have created using Scale Fast. For more information, see the Lead Capture tutorial.
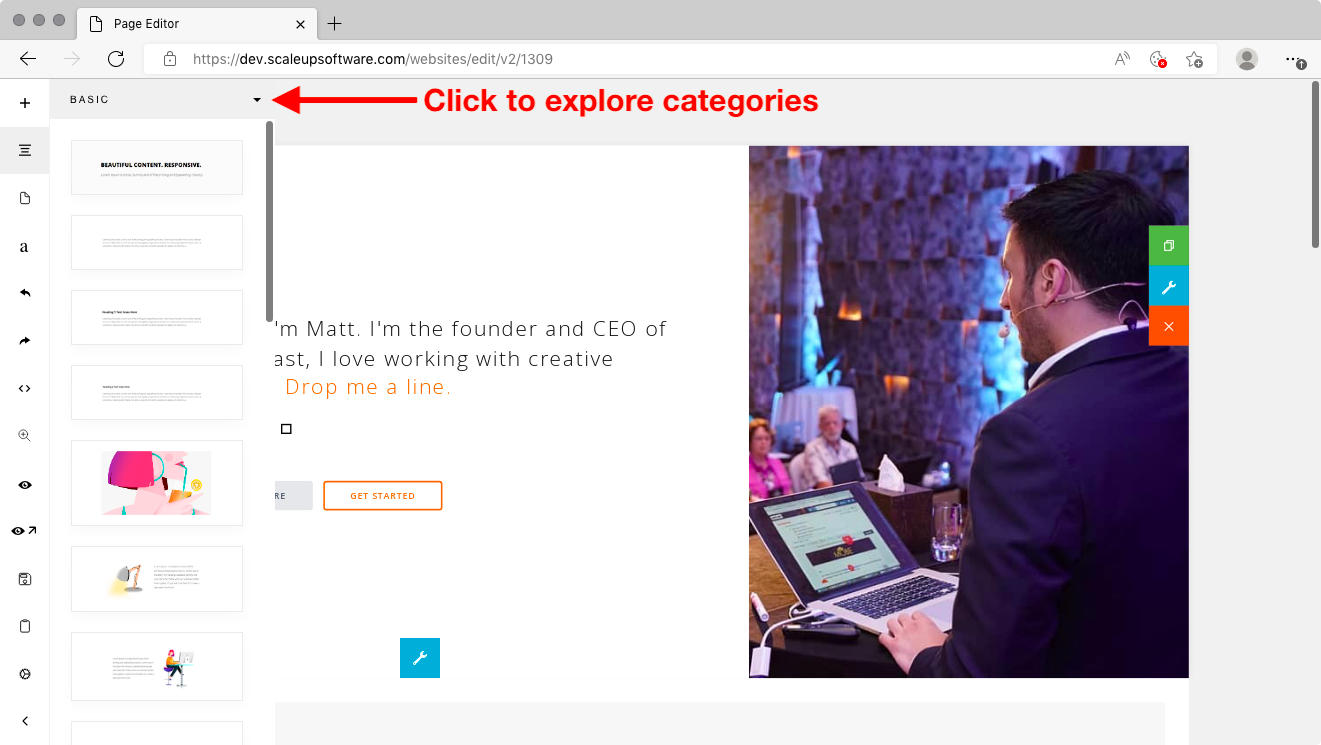
Drag and drop a block that you like into the location of your choosing within the page canvas. Note that unlike Sections, nothing will happen if you click once instead of dragging. This is because the blocks are smaller ones and you must make a decision on where to position them.
Pages: This is where you can add a new page and build out a multi-page website.
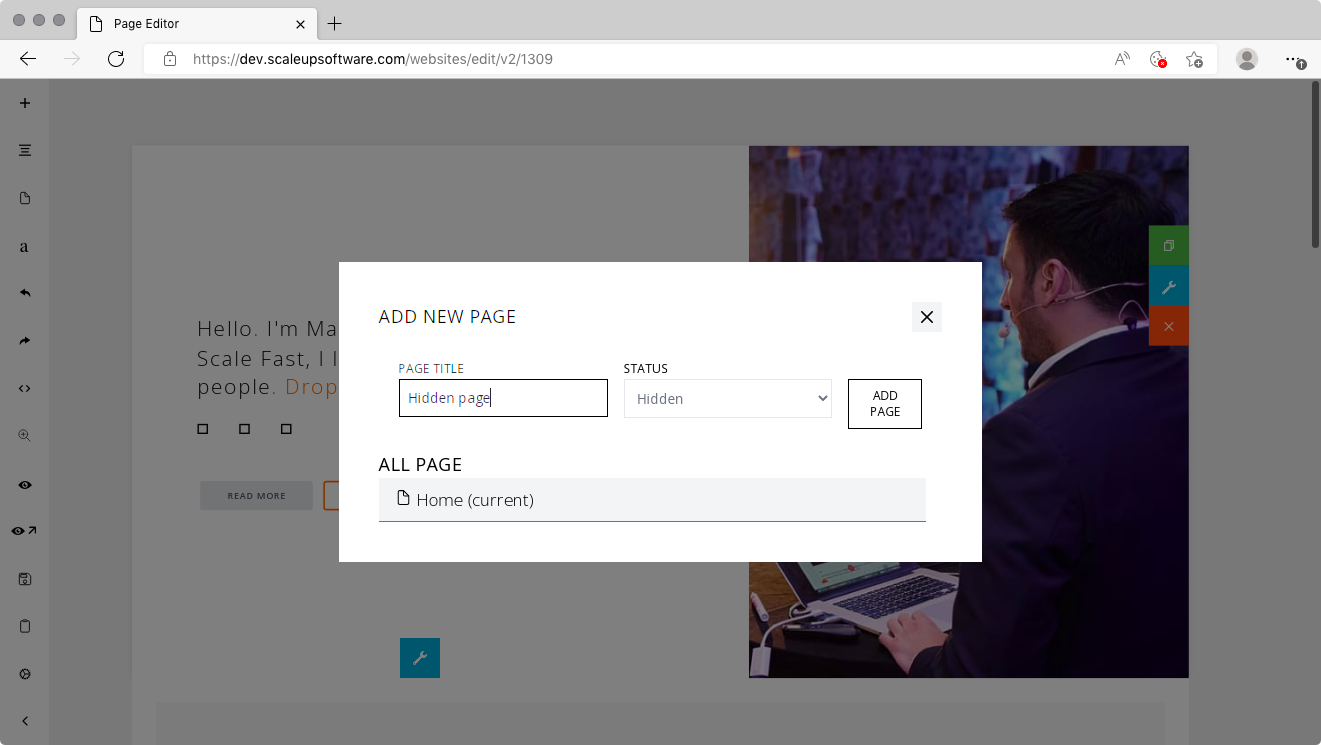
Typography: You can change the fonts and typefaces of your page here. Select either Page or Section to specify the scope of your font change. Also, you can click on the drop-down to select from different typography categories.

Undo: Undo your last change.
Redo: Redo your last change.
HTML: Here is where you can view and/or edit the HTML of your page. This can also be useful if you want to export your page out of Scale Fast to another system.

Zoom: Click and then drag the handle to zoom in and out.
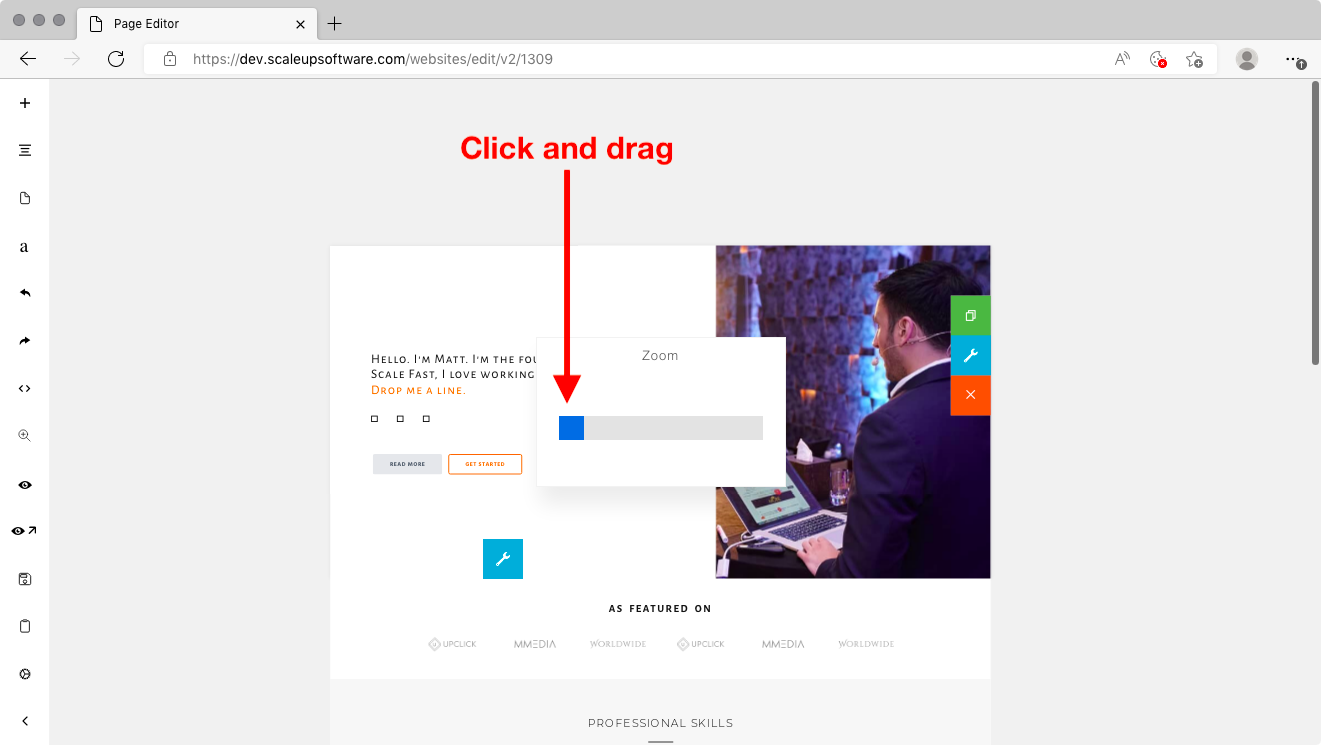
Preview in same tab: This is where you can preview what your page looks like on different screen sizes. After opening up this feature, click on the different intervals at the top to look at different sized previews.

Preview in new tab: Click to open up your page in a new tab and preview your changes.
Save changes: Click on this icon periodically to save your changes.
Paste: When you hover over a section of your page and click on the green box on the left, this will copy the entire section to your clipboard. Then, you can click on this icon in the left menu and it will paste a copy of the section to the end of your page.
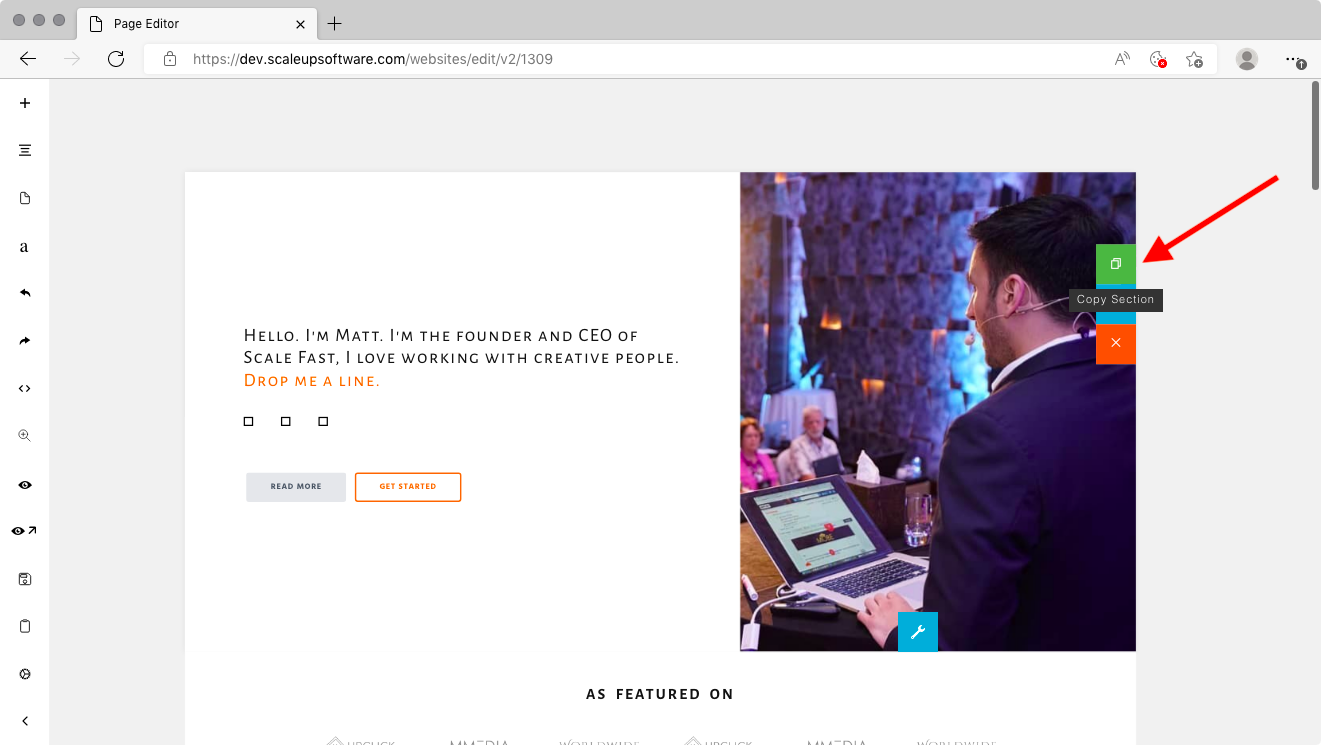
Settings: This icon opens up some settings for your website.

Page Title (within Settings): What you enter here will not show up on your page itself, but it will show as the title of a tab in the browser when someone opens your page.
Meta description (within Settings): Search engines use this to describe your page in search results.
Status (within Settings): Select Public if you want your page to be public, or Hidden if it's still a draft.
Custom CSS (within Settings): If you have CSS for your page, you can add it here. Otherwise, leave blank.
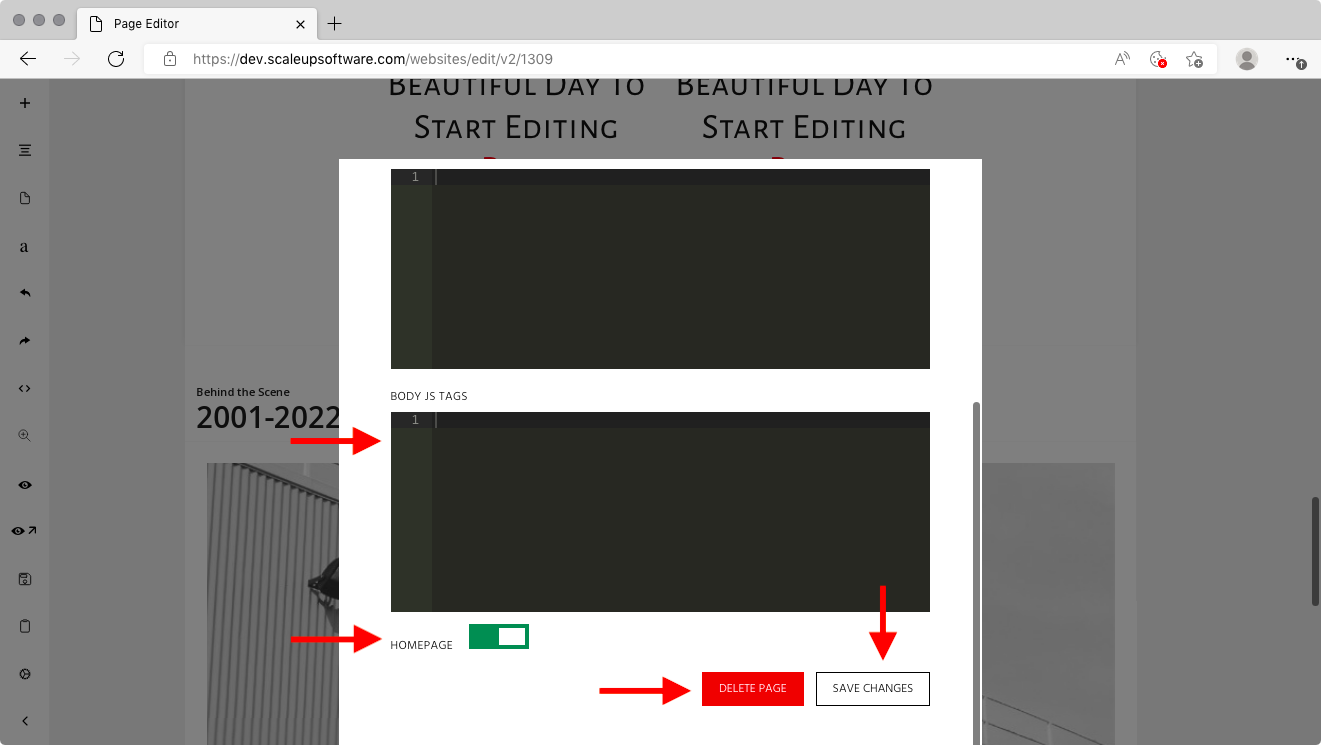
Body JS tags (within Settings): This is the place to add your advertising tracking code, if you have it.
Homepage (within Settings): If you want this to be the main page of your domain, turn on.

Domain (within Settings): Here is where you can change the domain of your page. If you have not yet added your domain, nothing will show here. You can always change it later.
Site Name (within Settings): Change the name of your website here.
Remove WWW (within Settings): Whether or not to include WWW in your domain.
Go back: In the main left column, click on this icon to exit the page editor and return to your list of websites.
Using the Page Editor to Its Full Potential
The templates provided by Scale Fast, both the full-page templates as well as those selectable through Sections and Content Blocks, are professionally designed. For a basic page, you are unlikely to need to do much more than click and edit the placeholder text before hitting Save Changes.
However, in the event that you do need more control over your page, there are more advanced features available.
Once you click on an element of the page, these features will appear as follows.
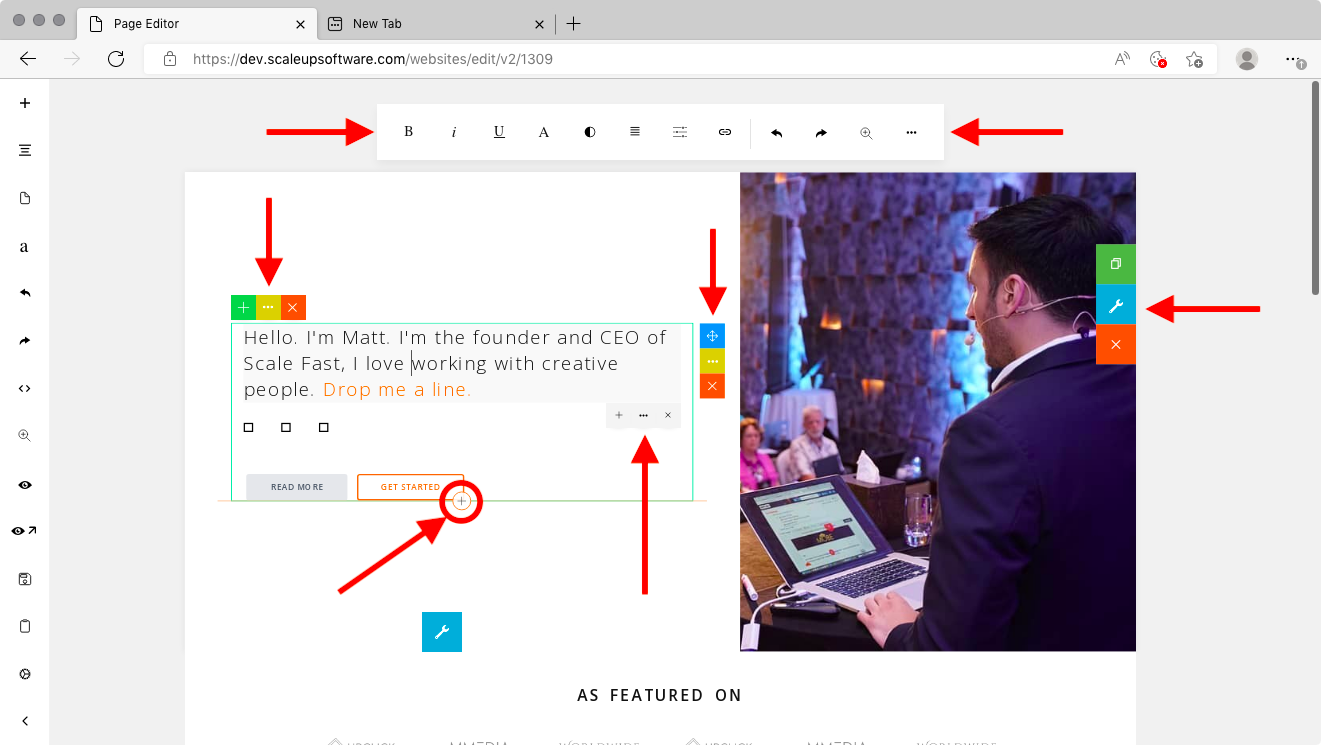
Notice the row of icons at the top of the page. This is useful for making text bold, italic, hyperlinked or highlighted in different colors.
The blue box to the right of an element containing four small arrows is for moving an element around. Just drag and drop to a different part of the page.
You will see + buttons in various places. By clicking on the + button below an element, you can add a new element below it, such as an image or a headline. By clicking on the + button above an element, you can add an element side-by-side next to it.
By clicking on the X button, you can delete the element selected.
The ... button can be used to move an element up or down, duplicate it, lock it from being edited or access more advanced settings.
Managing Your Websites
Head back to your dashboard. Hover over Websites and choose Websites. You’ll now see that all the websites you have created are listed. Make sure once again that the URL field contains your domain name. If you didn’t add a domain, the URL will use the default domain, dev.scaleupsoftware.com.
To change the visibility, toggle the Visible button to change it to Hidden if you don’t want your site to be public. You may preview your webpage here as well. Next, select Edit.
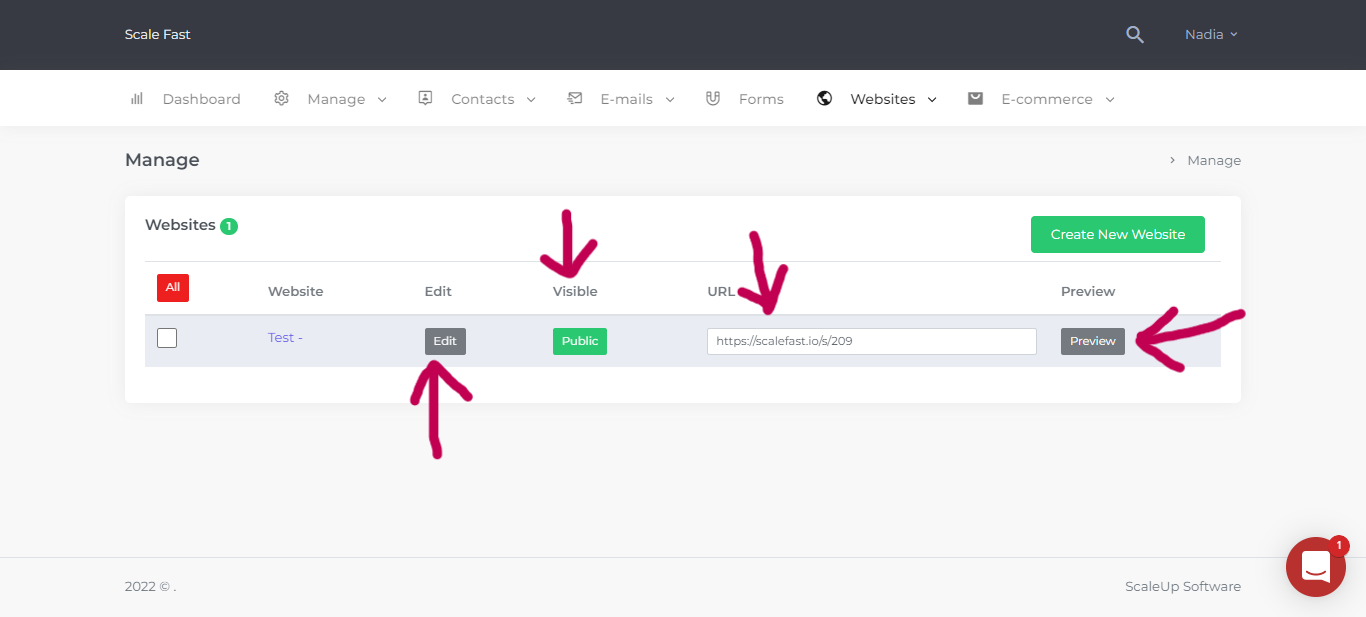
This will take you back to the Scale Fast page editor.

