EMAILS
How to Create an Email Template
How to Create an Email Template
This tutorial covers how to create a template for your emails in Scale Fast.
If you've not yet read the tutorial about how to create and send emails, it's recommended that you read that one before reading this one.
Table of Contents
Here's what to expect from this tutorial.
1. Why Would I Need to Create an Email Template?
2. Creating a Template From a Template
3. Using Email Templates to Create an Email Follow Up Sequence
4. Using an Email Template For a Broadcast Email
Why Would I Need to Create an Email Template?
Once you have set up your SendGrid integration, you can use Scale Fast to send out emails to your Contact Lists. To start doing this, click on E-mails on the E-mails tab.
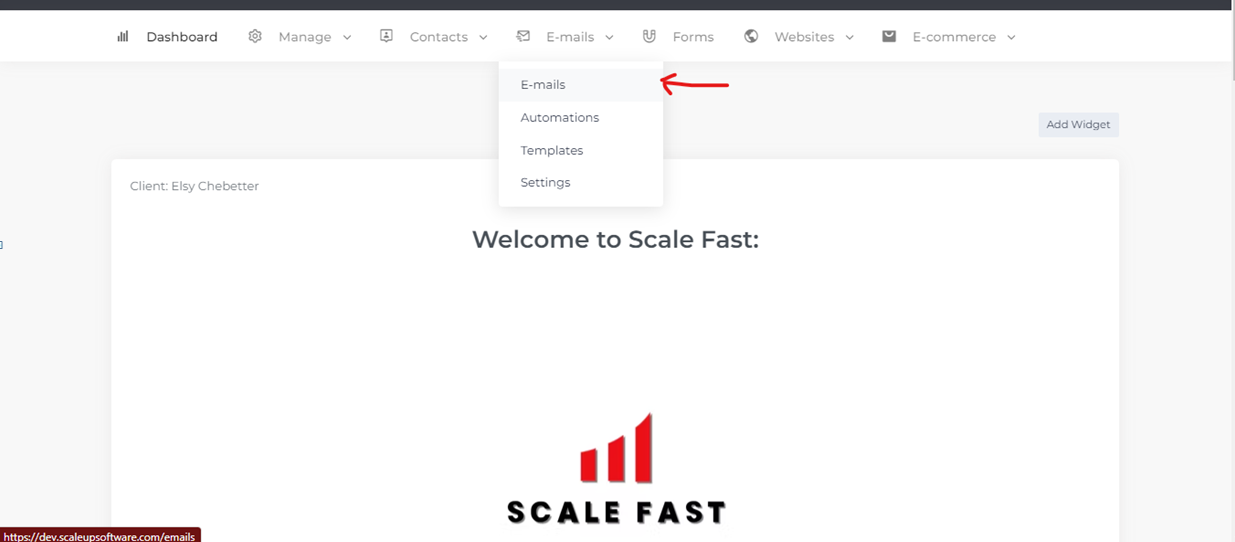
This will lead you to a page to select the Create Email option as below. If you have attempted one before, this window will display a list of your previous work.
Click on Create Email in preparation to write an email.
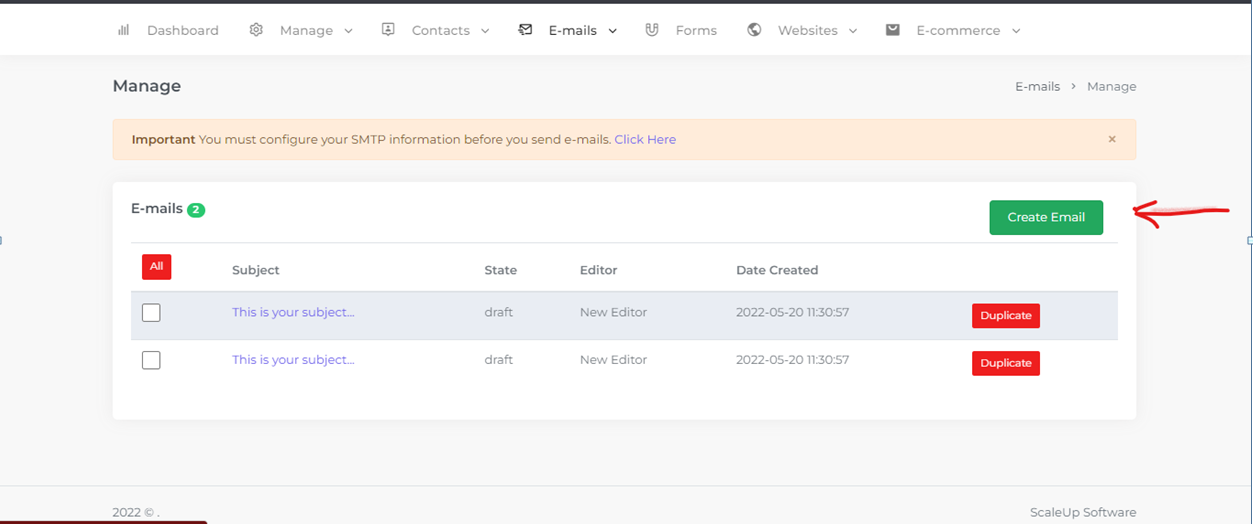
After writing the Subject line, and a List of Contacts you would like to receive your email, scroll down to the email canvas as shown below.
From the drop-down menu shown below, you will see that there is a list of templates provided by Scale Fast. When you select one and click on the Apply Template button, you will notice that the email receives a pre-designed layout and style.
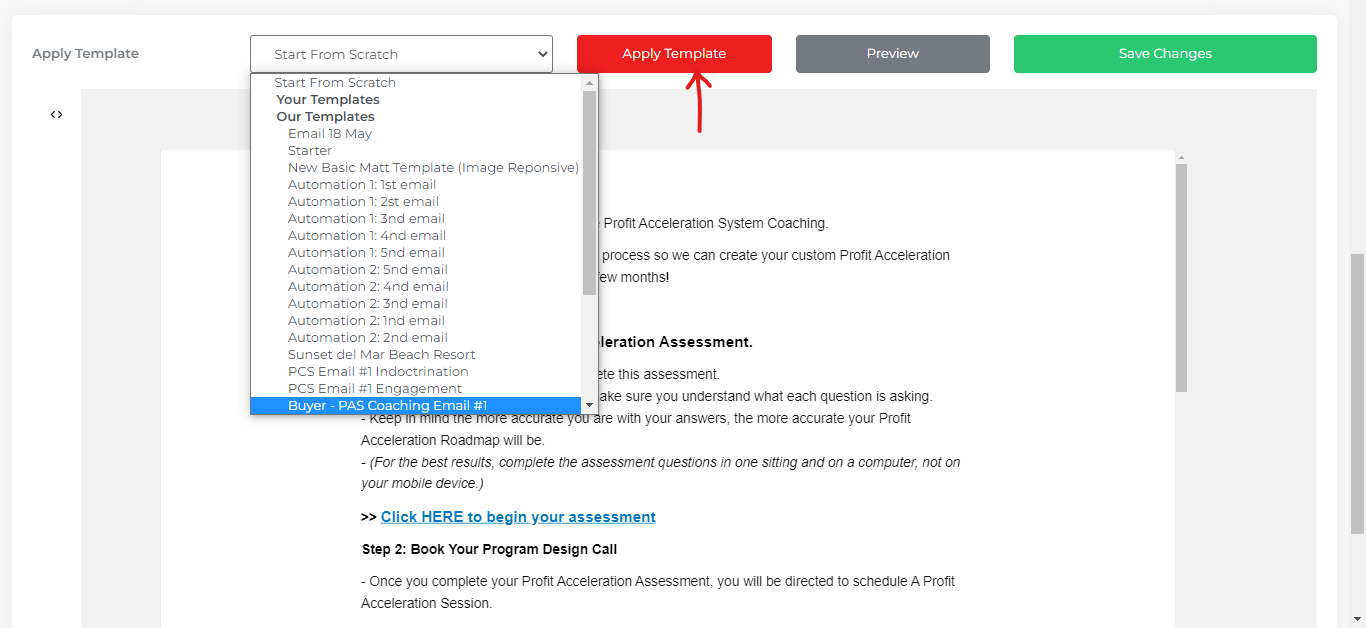
As you can imagine, applying a pre-designed template saves you time styling every email individually. You are welcome to use any of the pre-designed templates provided by Scale Fast, but it's also possible to create your own ones.
Creating your own email template is not hard. You can either build one from scratch, or you can modify one of the existing templates, style to your liking and save it as an additional template. After you have created and saved your own, it will show in the list of templates shown above.
Creating your own email template is the focus of the rest of this tutorial.
Creating a Template From a Template
To get started creating an email template, click on Templates under the E-mails tab.

Next, click on Create Template.

At this point, you can enter a short series of field values for your email template.

Title: The default title for all emails that use this template. Don't worry, you can always change this for each individual email while keeping the template value as the default.
Subject: The default subject for all emails that use this template. Again, you can always change this for each email.
Preview Text: The preview text that recipients of the email will see. Again, this can be changed for each email.
Editor: Select the New Editor to receive all the benefits of the latest Scale Fast editor (the same one you use for creating emails and website pages.) Note that your selection can NOT be changed when you create an email using this template.
Then, click on Create Template, and you will notice that the following screen looks identical to the email creation screen.
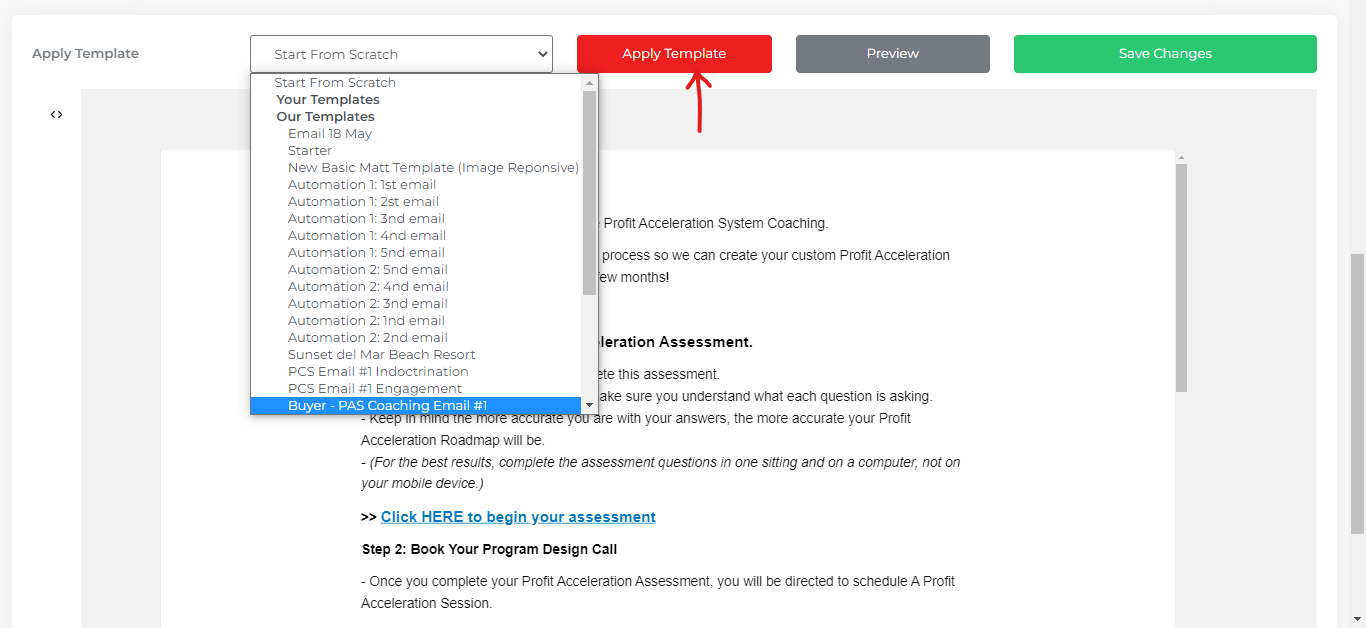
In fact, you can create your new template by applying a pre-existing template, the same way as you would for an individual email. The key difference is that what you create on this screen can then be selected from the template drop-down every time you create a new email, and applied as a template.
Click on the Apply Template button to apply a template to the template.
After you have applied a pre-existing template to your new template, you can make use of the full power of the Scale Fast editor to make the template your own. Double click on the text to change the contents. Work with the strip containing options to make the text bold, italicized, underlined or however you wish to modify. If you wish to change the image, double click on it and choose your file from your library. You can also insert links on your template by clicking on the link icon.
In the image below we have picked the Shop Flower template.
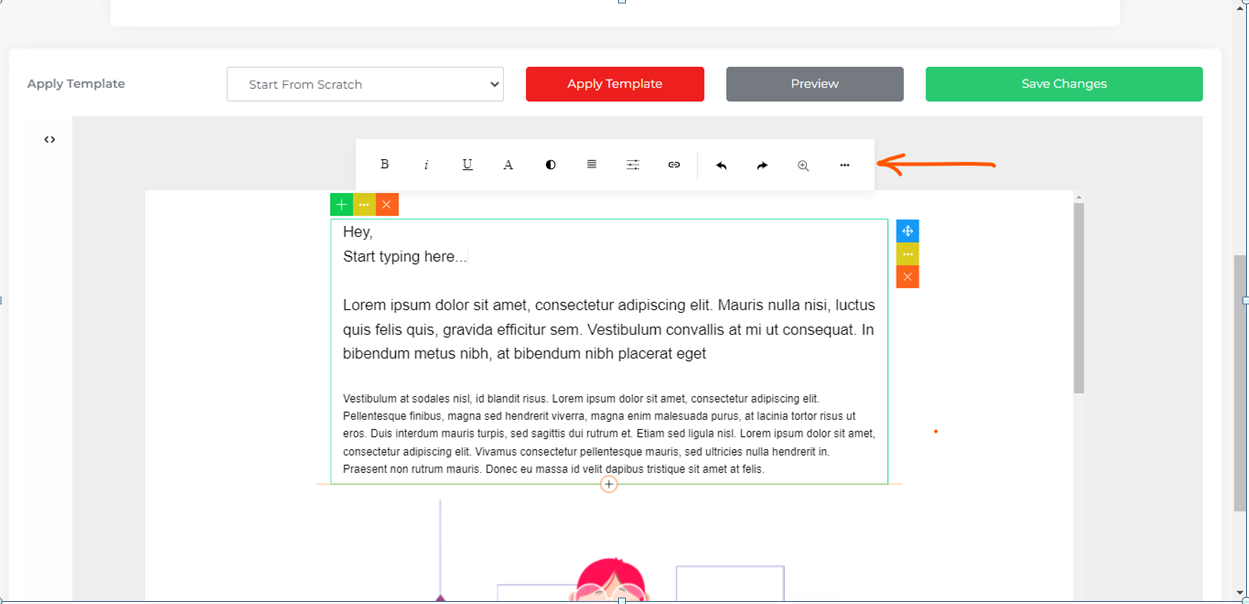
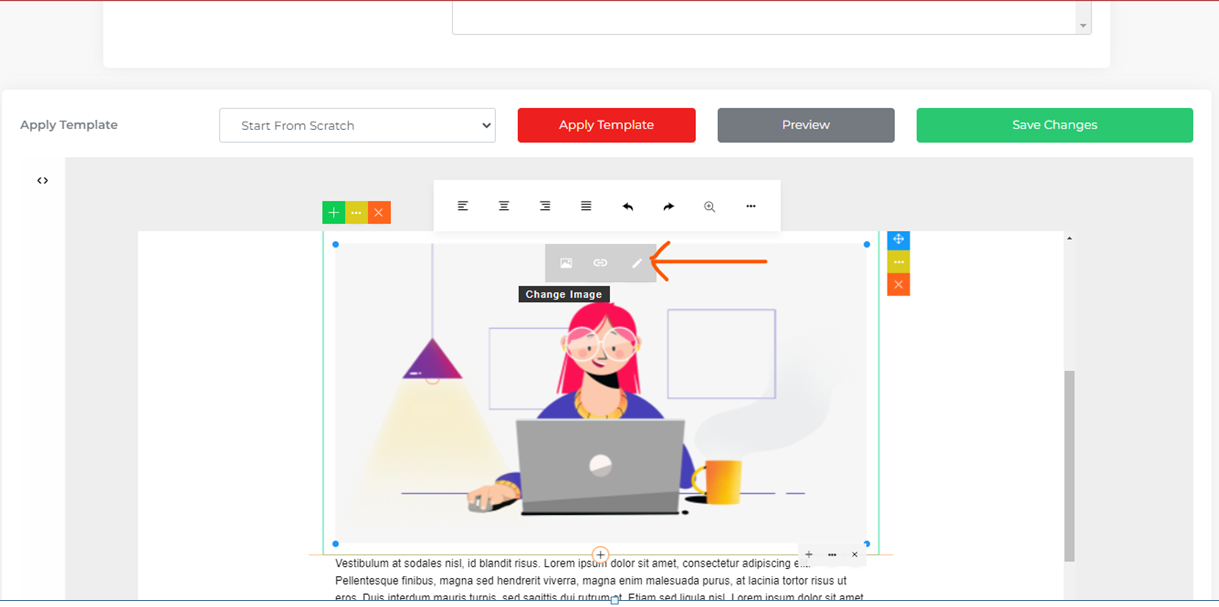
Once you are happy with your email template, click on Save Changes.
Using Email Templates to Create an Email Follow Up Sequence
When you want to send a sequence of emails at automatic intervals using Scale Fast, you need to create them as email templates.
For example, you have a form on your website that signs people up to a 10-day sequence of daily emails, with one being sent out per day for the 10 days following the submission of the form.
To do this, just repeat the above steps in this tutorial for each of the 10 emails. You will then have 10 templates saved in your Scale Fast account.
If you are creating a template for use in an email follow up sequence, you do not need to consider the following section about broadcast emails. Instead, follow along with the tutorial about creating an email follow up sequence.
Using an Email Template For a Broadcast Email
The next time you want to send out a broadcast email, you will be able to apply your unique business branding using the template you just created.
Just follow the usual process to create an email. Go to the E-mails tab, click on E-mails and then Create Email.
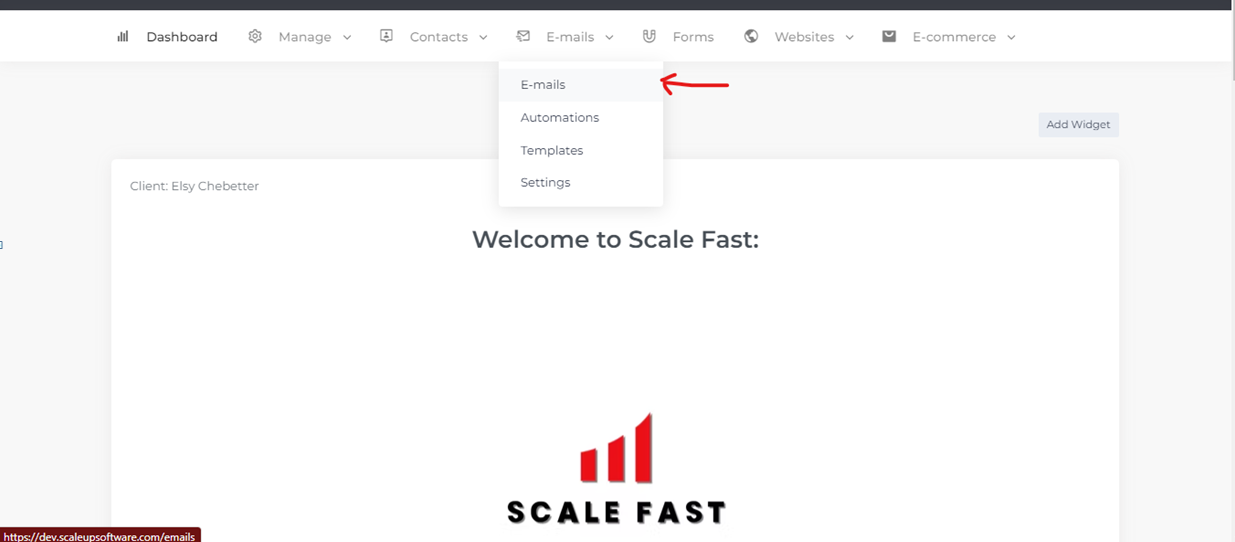
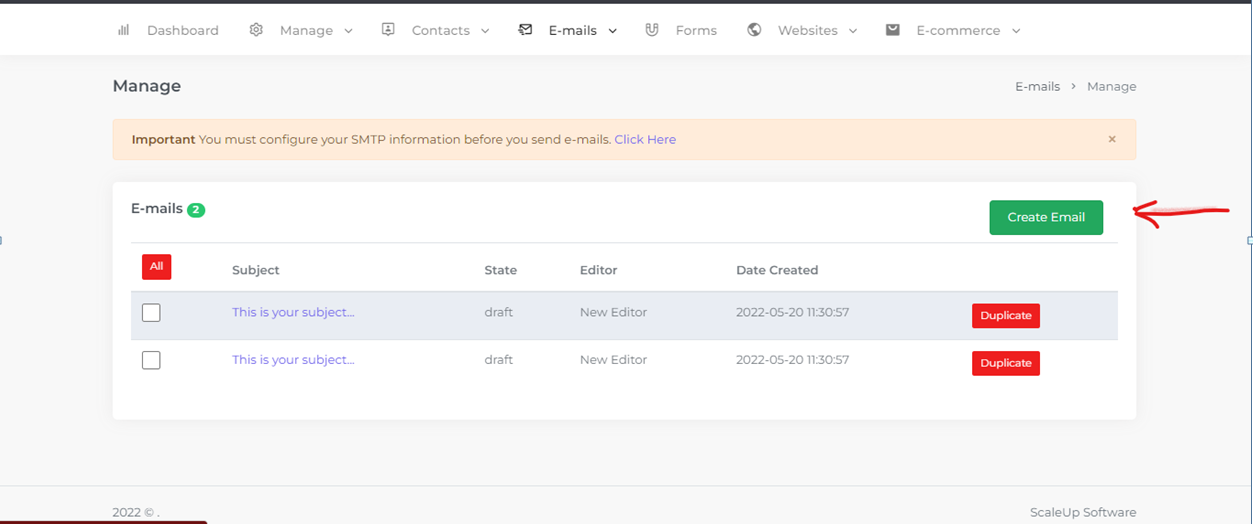
When you reach the email canvas, find your template in the drop-down menu (it will be listed under Your Templates) and click on Apply Template.

After you see the email canvas update with your template, you can change the text and content of the email and your template will remain unchanged. This means you can apply the template as many times as you want and create many different emails to send out.
Important: after you have applied the template and started composing an email, do NOT apply another template unless you are happy for all your changes to be discarded. The Scale Fast editor is currently NOT able to switch out a template while retaining the content of an email. It can only, and will, apply each template in its original form. For this reason, it's very important that you choose your template wisely before you start writing your email. If you do change your mind and want to use a different template, make sure you save a copy of your changes, such as to a file on your computer, so that you can manually restore them to the new template.
For full guidance on how to send this email to one of your Lists or Saved Searches, consult the Emails tutorial.

