EMAILS
Email Marketing with Scale Fast
Email Marketing with Scale Fast
One of the most valuable tasks you can carry out with Scale Fast is email marketing.
If you have a list of customers or leads that you want to send broadcast emails to, this tutorial will walk you through how to do it using Scale Fast.
On the other hand, if you want to create an automated sequence of emails, you should look at the Automation tutorial.
Table of Contents
Here's what to expect from this tutorial.
1. Getting Ready to Send Emails
2. Creating and Sending an Email With Scale Fast
3. Measuring Email Deliveries and Opens
4. Inserting Legally Required Information to All Emails
5. How to Send Emails Automatically With Scale Fast
Getting Ready to Send Emails
It's important to understand that Scale Fast only handles some of the tasks of email marketing. It stores the list of contacts who receive your emails, it enables you to compose emails using professionally-designed templates, it keeps track of statistics such as email deliveries and opens, and it can also be used to schedule emails to be sent automatically.
However, Scale Fast delegates the sending and delivering of the emails to another service called SendGrid, which specialises in email deliverability.
Before you can send out any emails with Scale Fast, you MUST connect a SendGrid account. Click here to learn how.
There is one more step you must complete before you can send an email. As you can imagine, writing an email with Scale Fast does not have much point if Scale Fast does not know who to send the email to. This is why you first need to set up your Contact Lists.
When you open a new account with Scale Fast, your Contact Lists will be empty. There are three different ways to populate your Contact Lists:
1. Add your leads manually, one by one
2. Import a whole list of leads from another CRM system
3. Send people to a "lead capture" page where they can input their own information and automatically be added to your Contact List
For methods 1 and 2, look at our Contact Lists tutorial. For method 3, look at our Lead Capture tutorial.
Creating and Sending an Email With Scale Fast
Once you have connected your SendGrid account and set up a list with contacts, click on E-mails on the E-mails tab.
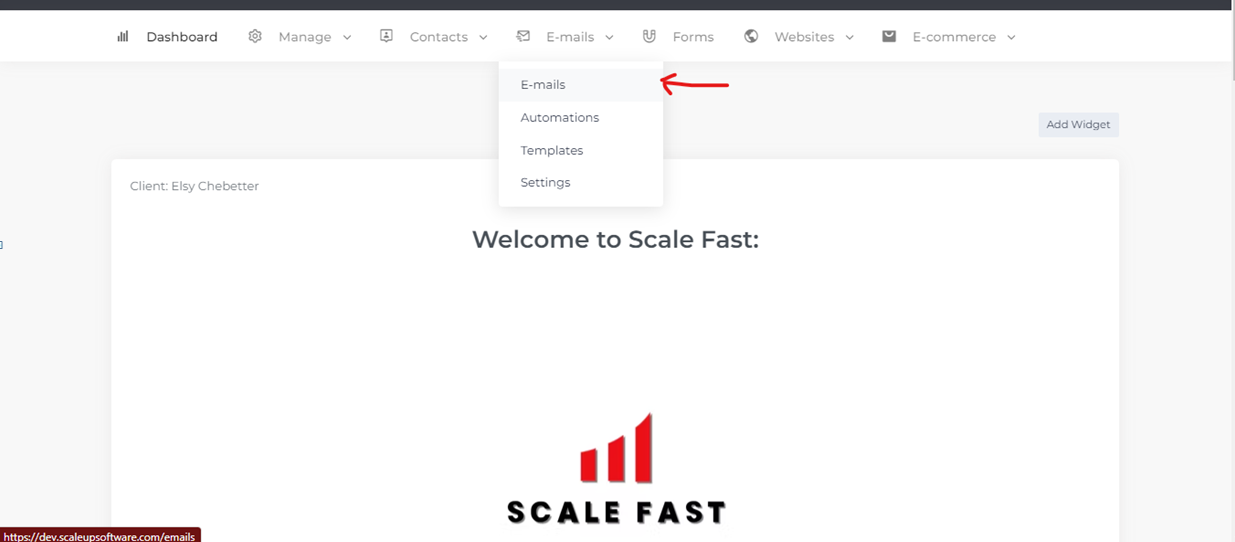
This will lead you to a page to select the Create Email option as below. If you have composed any emails with Scale Fast before, this window will display a list of your previous work.
Click on Create Email in preparation to write an email.
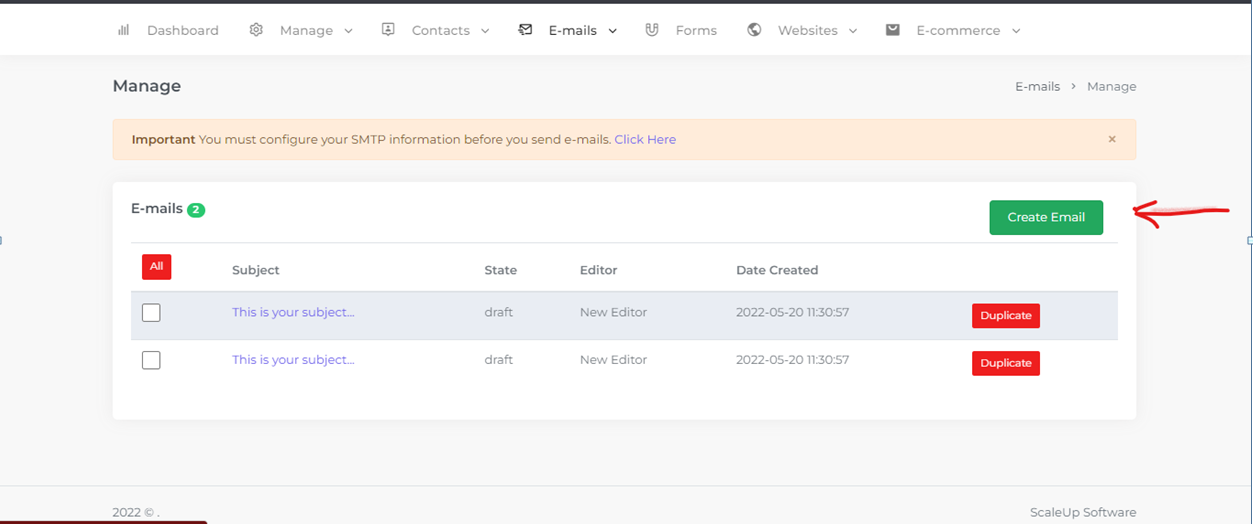
The Subject field is where you will write the subject line of your email. The Preview Text is for a short preview that recipients will see before they open the email. Most importantly, select one or more List of Contacts you would like to receive your email. All lists that you have added to Scale Fast will appear in this box. If you haven't added a list yet, consult the Lists tutorial.
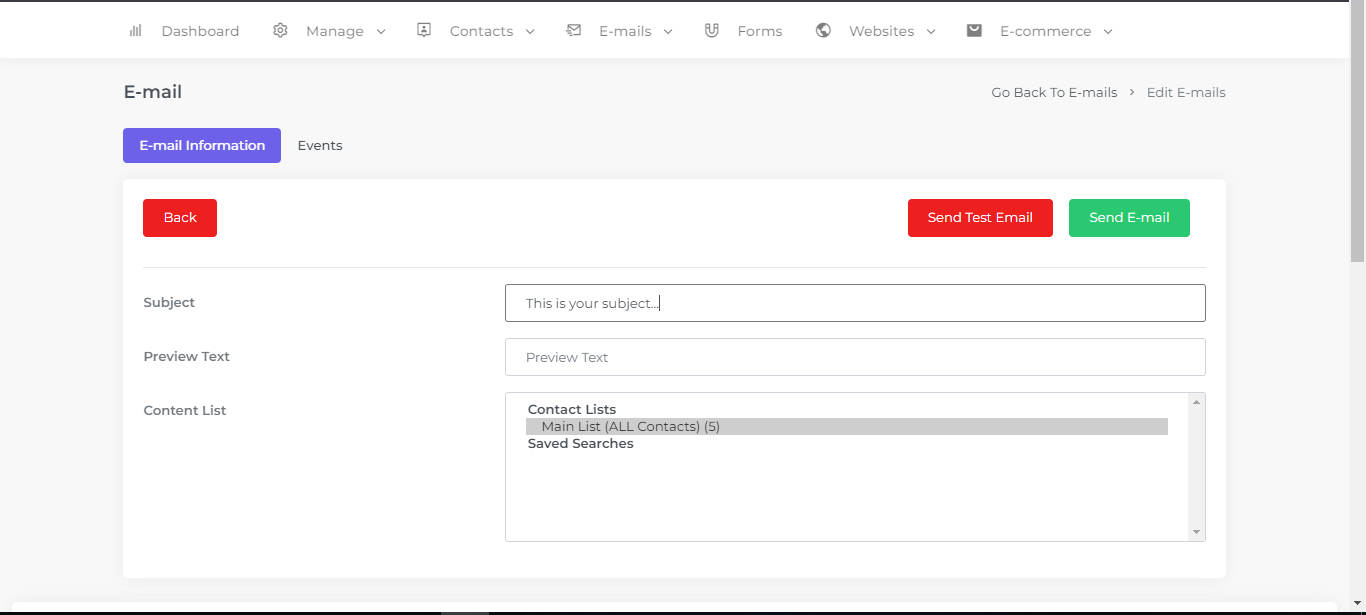
Next, scroll down and open the drop-down menu shown below. You will see a list of templates provided by Scale Fast. If you have created your own templates, they will also show here. You can consult the Templates tutorial to find out how to create your own templates.
When you select a template and click on the Apply Template button, you will notice that the email receives a pre-designed layout and style.
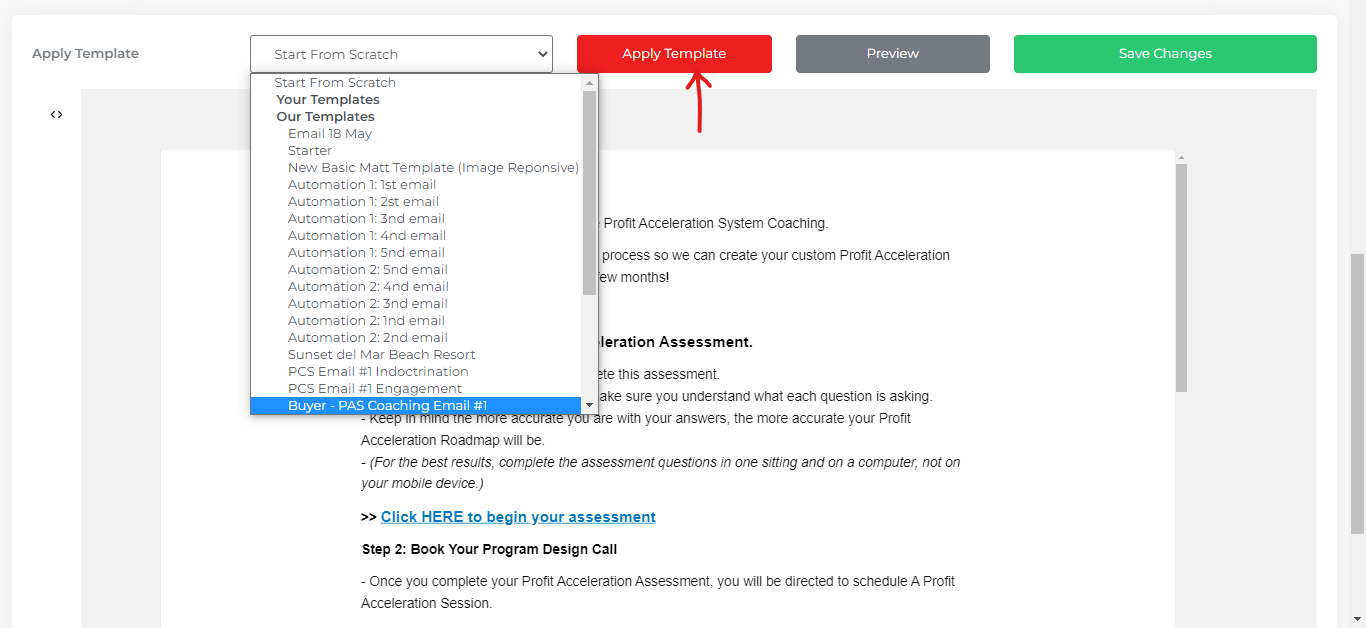
After you see the email canvas update with your template, you can change the text and content of the email and your template will remain unchanged. This means you can apply the template as many times as you want and create many different emails to send out.
Double click on the text to change the contents. Work with the strip containing options to make the text bold, italicized, underlined or however you wish to modify.
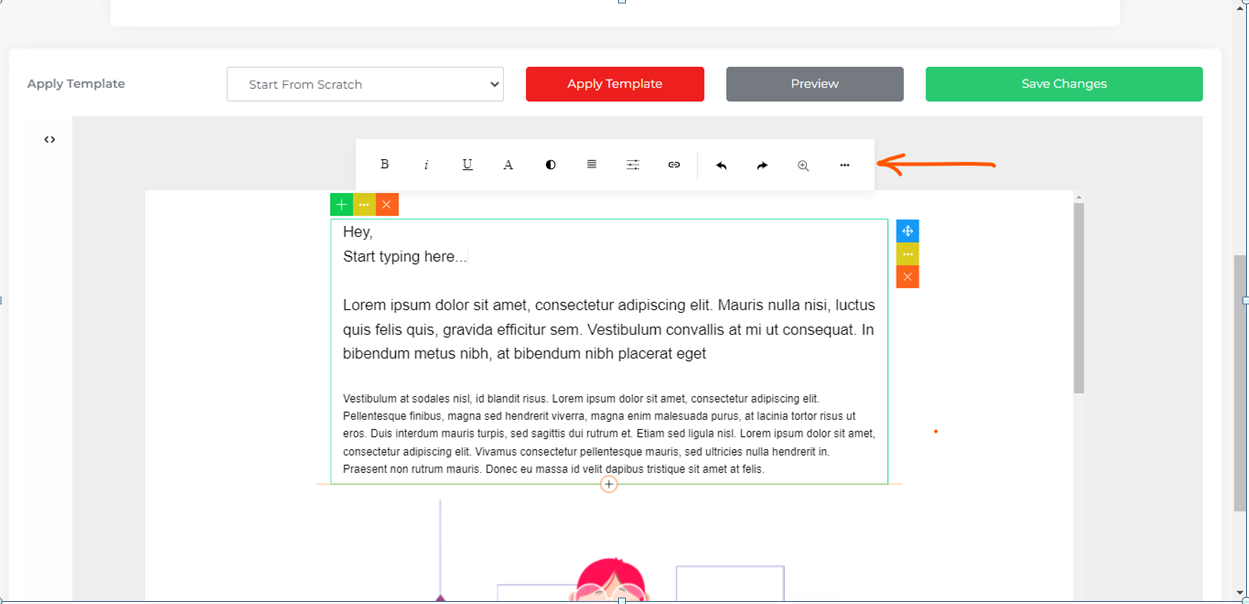
If you wish to change any images from the template, double click on it and choose your file from your library.
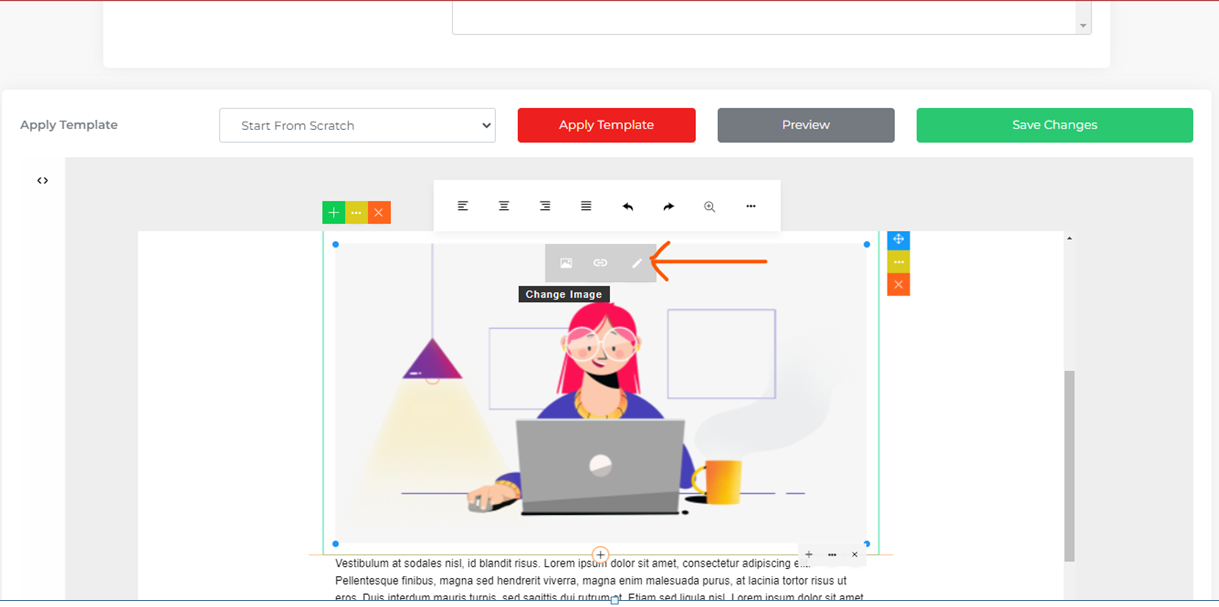
You may notice that the email editor is the same as the website editor, so you can consult the Websites tutorial for more help with composing your email.
Important: after you have applied the template and started composing an email, do NOT apply another template unless you are happy for all your changes to be discarded. The Scale Fast editor is currently NOT able to switch out a template while retaining the content of an email. It can only, and will, apply each template in its original form. For this reason, it's very important that you choose your template wisely before you start writing your email. If you do change your mind and want to use a different template, make sure you save a copy of your changes, such as to a file on your computer, so that you can manually restore them to the new template.
Once you are happy with your email content, click on Save Changes. Then, you can click on Send Test Email. Put your own email address in the E-mail box as shown below, and Scale Fast will send yourself a copy of the email. This allows you to verify that you are happy with it before you send it to the list.
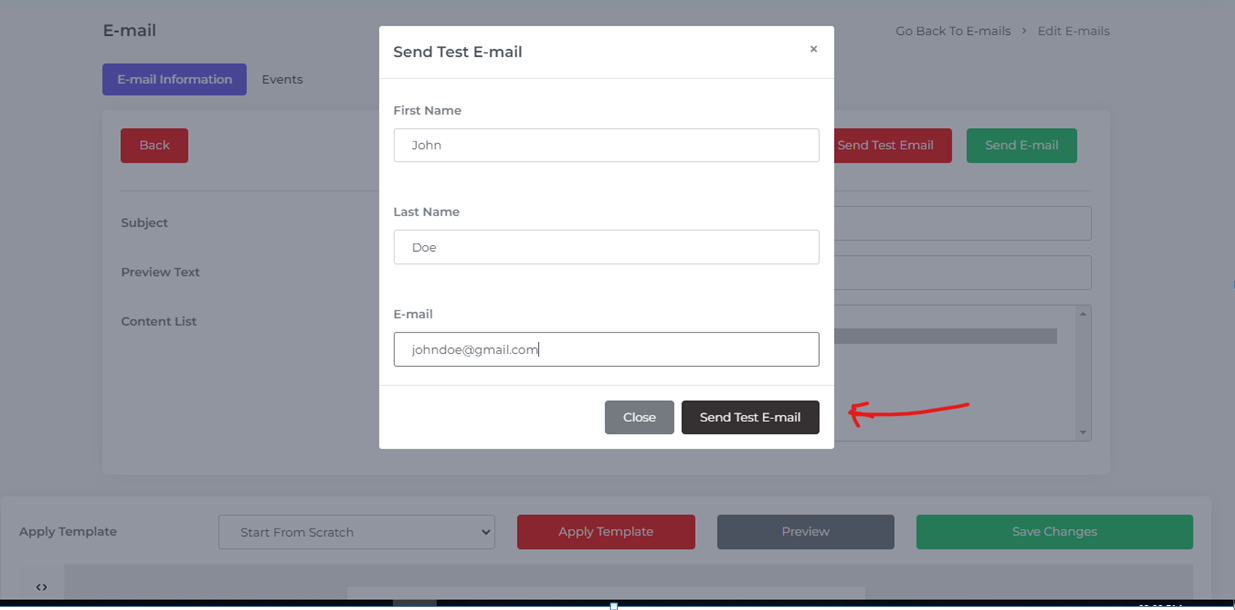
Finally, if your email is okay, check for accuracy and hit the green Send E-mail button. You have the choice of clicking on Send E-mail Now to send it instantly, or choosing Send Later. If you choose to send your email later, schedule your preferred time and date and Scale Fast will take care of it for you.
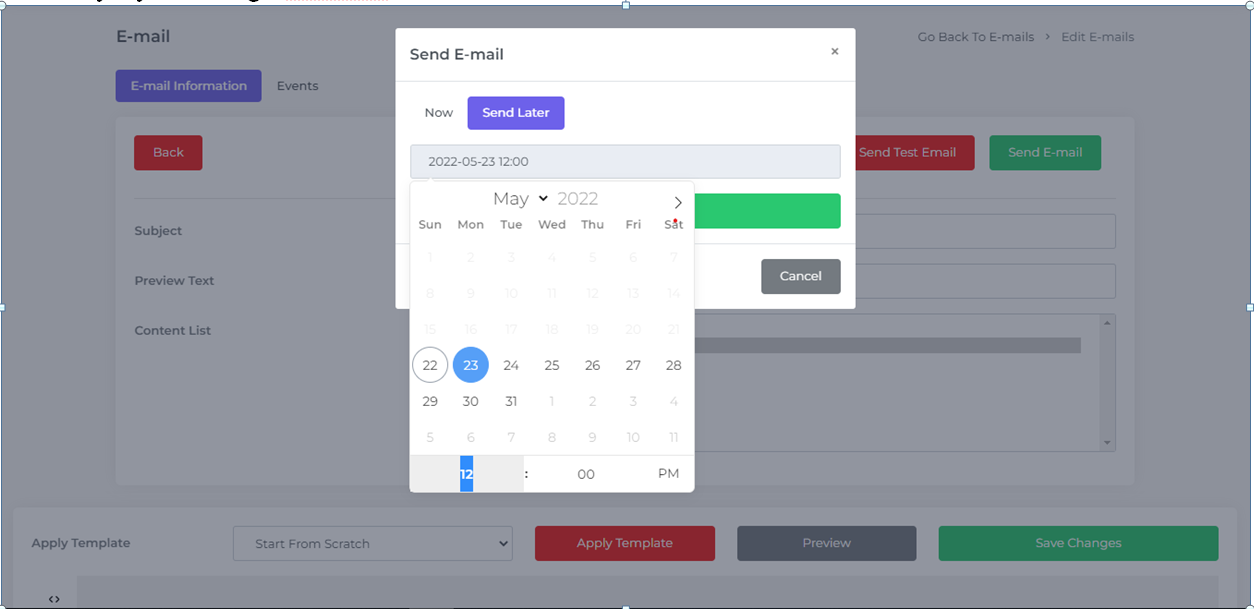
Measuring Email Deliveries and Opens
After your email was sent, how do you measure how many people received and opened it? Simply click on Events at the top of the editing area and the statistics will display.
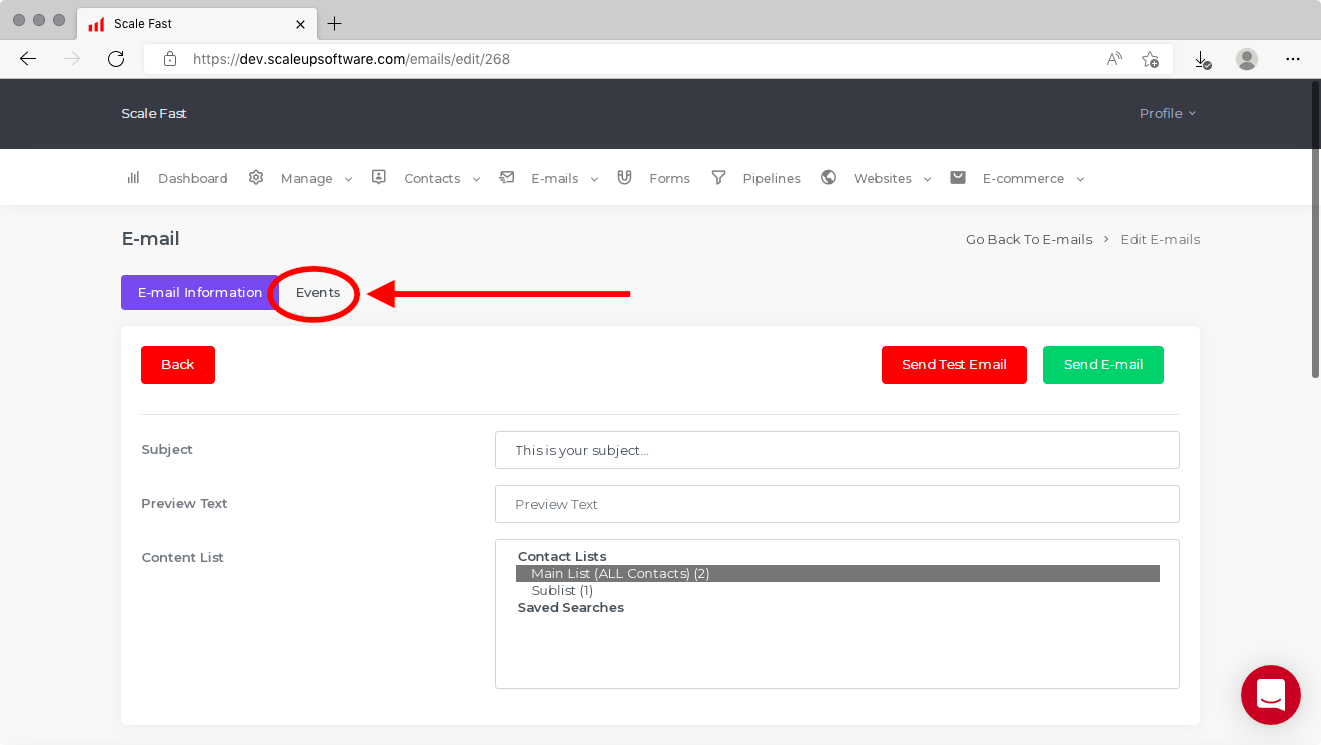
Inserting Legally Required Information to All Emails
It's a legal requirement that all marketing emails include a company name, a street address, an unsubscribe link and a privacy policy link.
For your convenience, Scale Fast automatically inserts this information to the bottom of all of your emails and you can't remove it using the email editor.
Instead, you must fill in these pieces of information by clicking on E-mails in the main menu and then Settings.
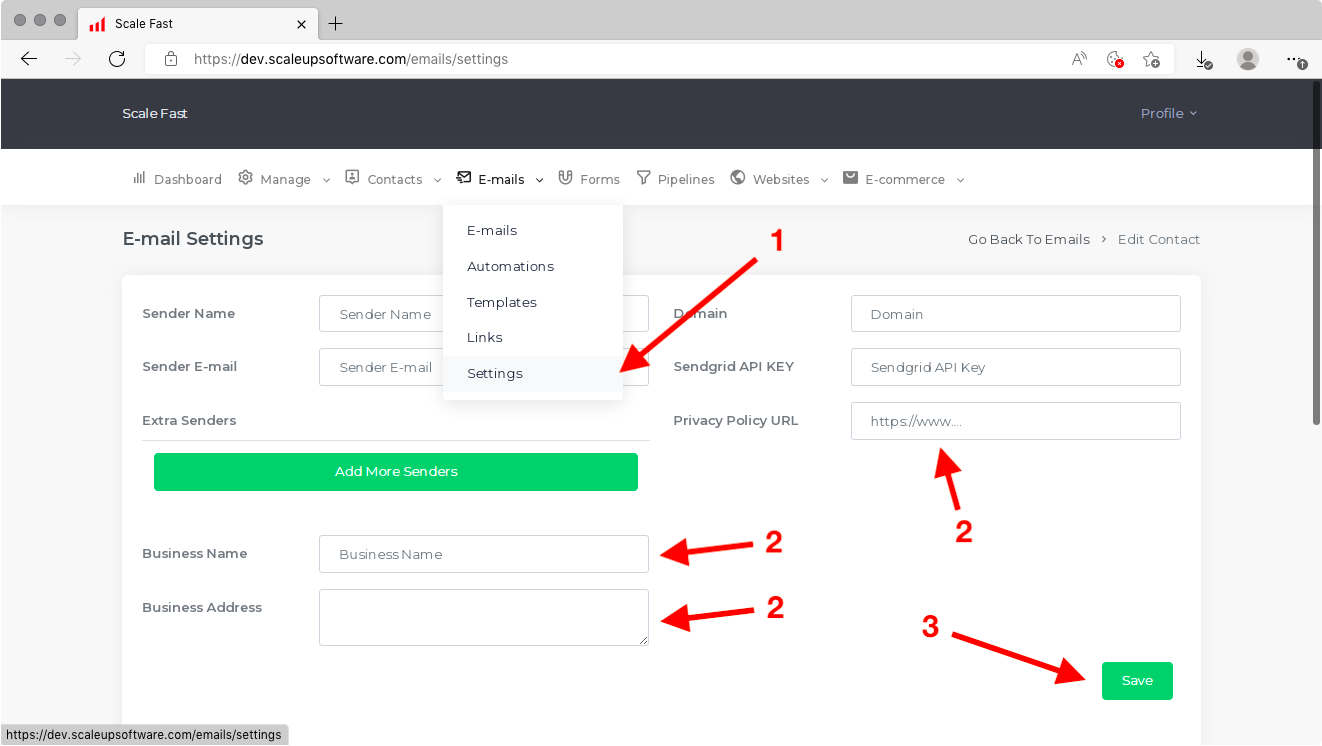
Business Name: Write the name of your business here.
Business Address: Write the street address of your business here.
Privacy Policy URL: Write the URL of your privacy policy here. You can use the Scale Fast page editor to create it.
You do not need to create an unsubscribe link, because Scale Fast will handle this for you. Click on Save to insert this information to all future emails you send with Scale Fast.
How to Send Emails Automatically With Scale Fast
A common email marketing technique is to set up an automated sequence of emails to be sent at pre-set intervals after someone signs up through a form on your website.
This is 100% possible with Scale Fast, through the Automations feature. First of all, simply compose all of the emails in your sequence according to the instructions in this tutorial, remembering to hit Save Changes when you are done with each one. Just DON'T click on Send E-mail, as this will send them out instantly to everyone on your list. Instead, leave them unsent and let the Automations feature do the rest of the work.
Click here to follow along with the Automation tutorial and learn how.

