CONTACTS
How to Use Contact Lists
How to Use Contact Lists
Arguably, the most important screen in Scale Fast is the Contact Lists screen, which is accessible by clicking on Contacts and then Contact Lists.
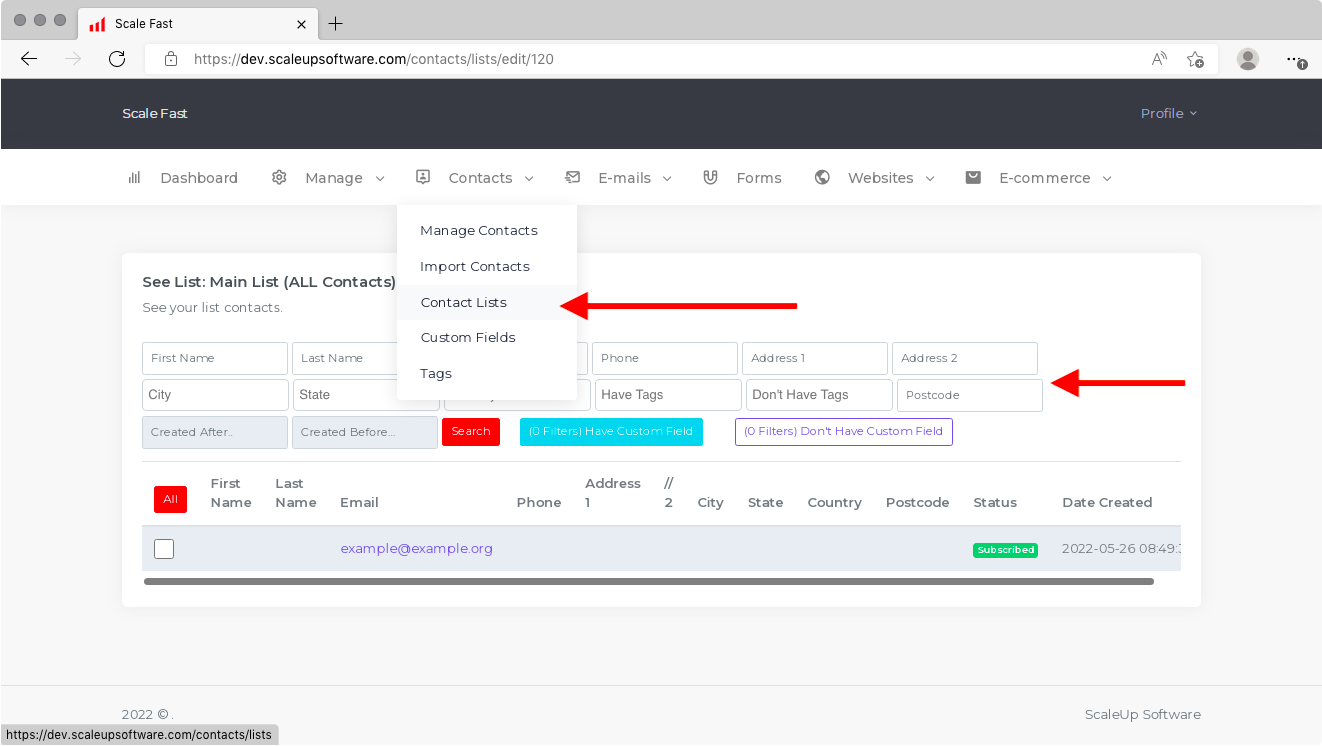
This is where you will store all of your customers and/or prospective customers, along with their contact information. Using Scale Fast, you can send emails to these people, in order to:
* share news about your business
* drive traffic back to your website or blog
* most importantly, point them to your order forms and make sales.
To learn how to send emails to your Contact Lists, look at our Emails tutorial.
When you open a new account with Scale Fast, your Contact Lists will be empty. There are three different ways to populate your Contact Lists:
1. Add your leads manually, one by one
2. Import a whole list of leads from another CRM system (see guide here)
3. Send people to a "lead capture" page where they can input their own information and automatically be added to your Contact List
This tutorial explains methods 1 and 2, as well as how to create multiple lists. For method 3, look at our Lead Capture tutorial.
Table of Contents
More specifically, here are the topics covered by this tutorial.
1. Creating New Lists
2. Importing Contacts From Another CRM
3. Adding Contacts Manually
4. Adding Contacts to Multiple Lists
5. Using Custom Fields
6. The Difference Between Lists and Saved Searches
7. What Next?
Creating New Lists
Whenever you send out an email using Scale Fast, you will be asked to select a list (or multiple lists) to send the email to, meaning you can't do email marketing without first having at least one list in your account.
Think of a list as a grouping of contacts. Each list can have zero or more contacts within it, and each contact in your Scale Fast account can belong to one or more lists.
To see the lists that currently exist in your account, click on Contacts and then Contact Lists.
When you open a new account with Scale Fast, a list called Main List (ALL Contacts) is automatically created for you. This list can't be deleted, and every contact in your account is automatically added to it, so it will always show on the Contact Lists screen and in the choices when you compose an email.
In addition to this default list, you can create more lists that you can think of as sublists of your aggregate contacts. If you only plan on using one list, you can skip this step. If you would like to use multiple lists, click on Create New List.
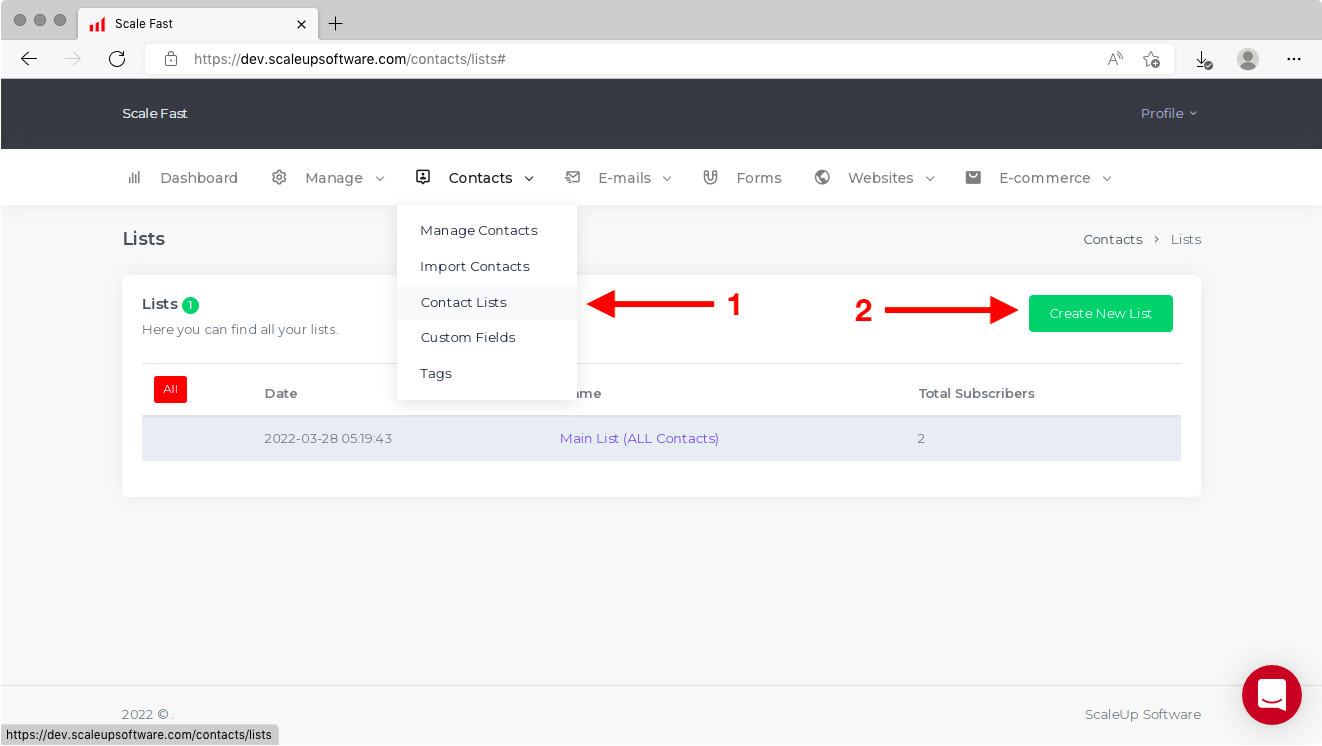
Name your new list and click on Create List.
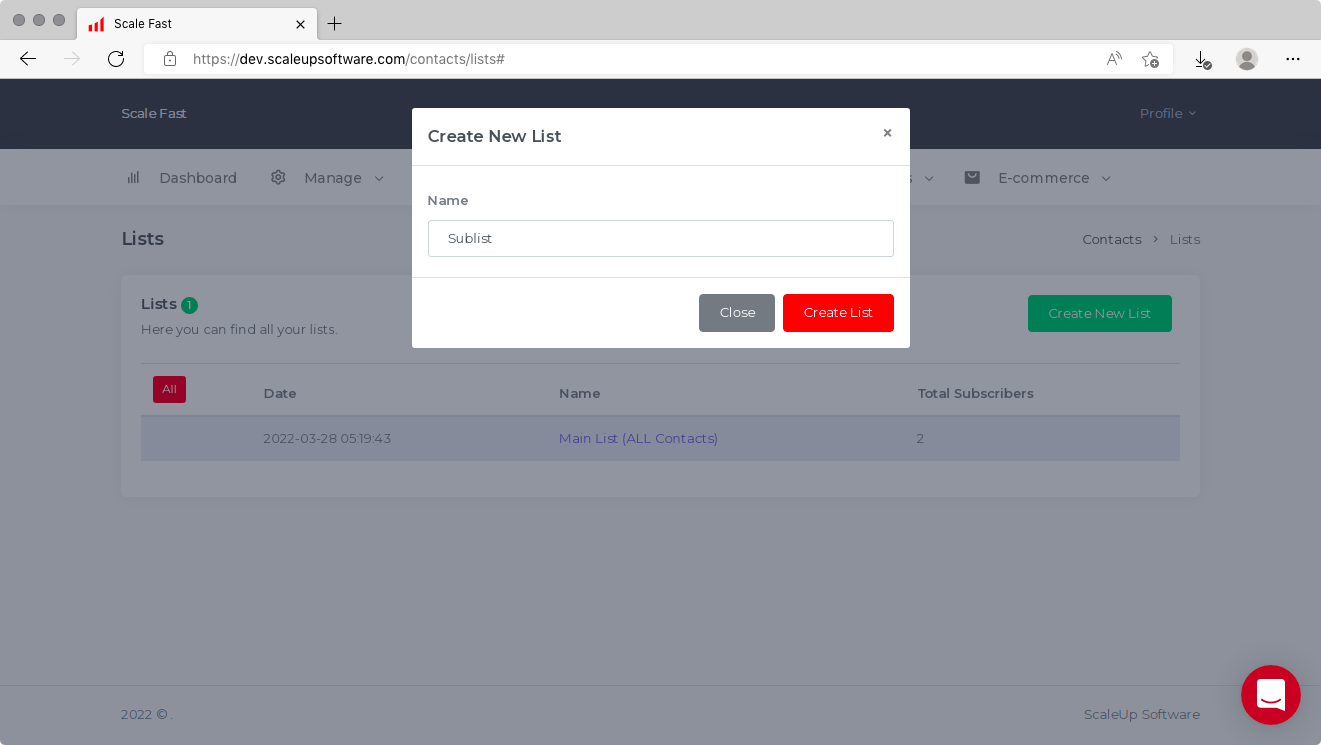
The screen you will see is where all of the contacts on your new list will be shown. However, because it's a brand new list, you should expect the list to be empty. The following sections will explain how to start adding contacts to the list.
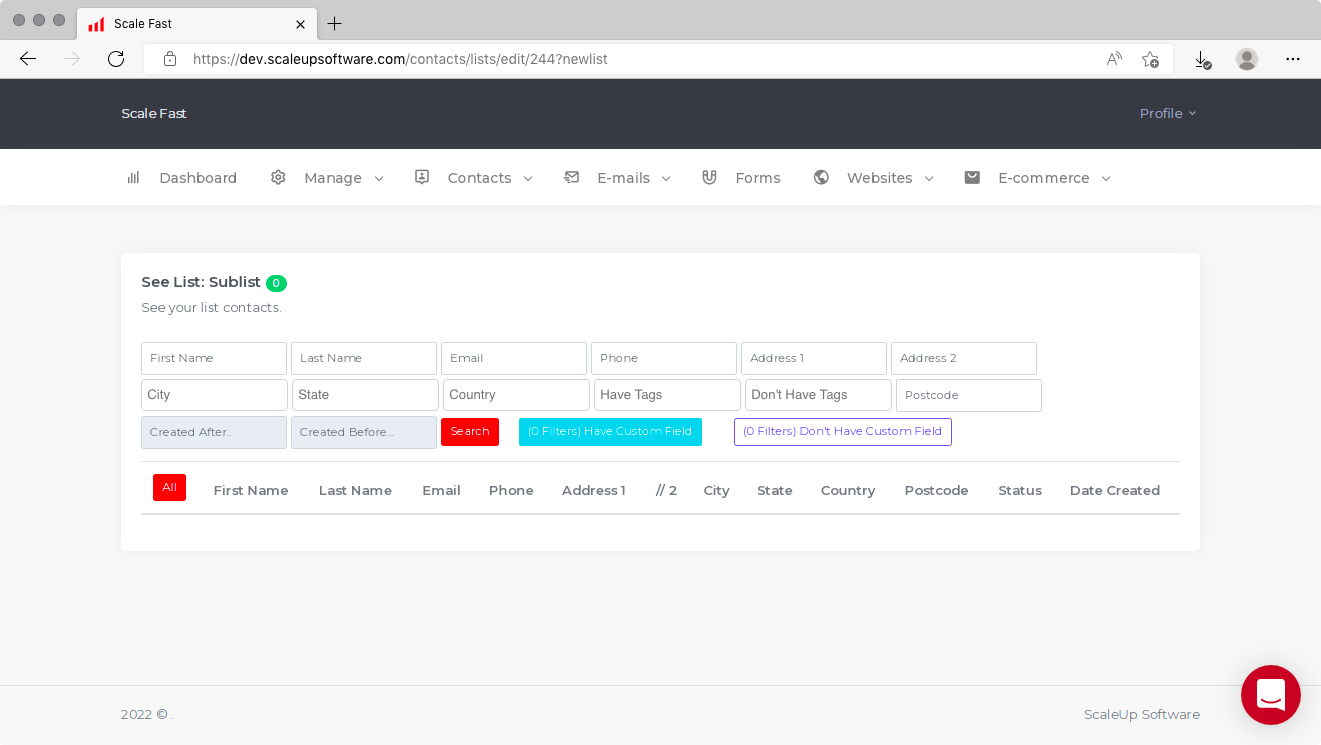
Importing Contacts From Another CRM
Now that you have an empty list, how do you add contacts to it?
If you've been building a list with another CRM system, you can simultaneously import all your contacts into Scale Fast and start using them just the same as if they were added any other way.
Click here to walk through how.
Note that once your contacts are imported, they will only be added to Main List (ALL Contacts). If you want to add your contacts to multiple lists, you will need to follow the instructions in the below section, Adding Contacts to Multiple Lists.
Adding Contacts Manually
It's also possible to add a single contact to your Scale Fast account, manually.
To do this, you'll need to click on Contacts and then Manage Contacts. On the screen that appears, click on the Create New Contact button.
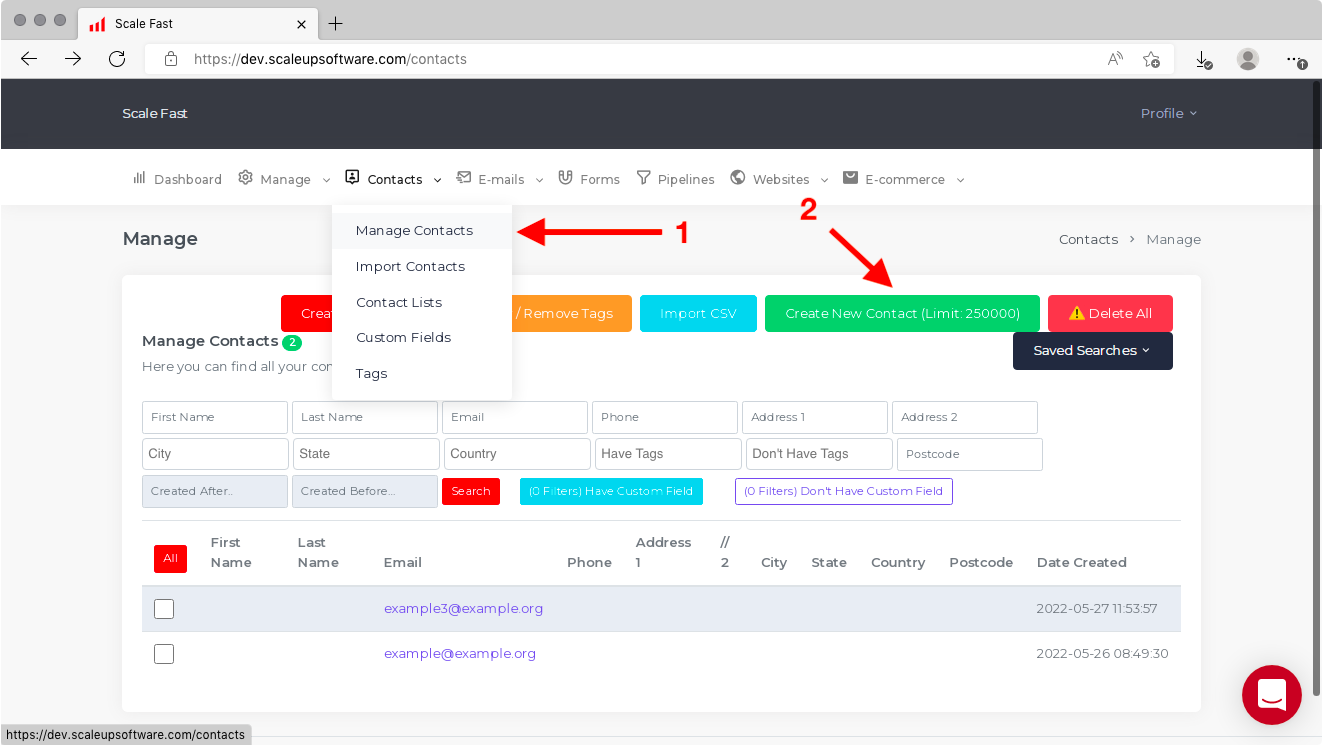
You will then be able to enter your new contact's information into the fields.
Again, this contact will be added only to Main List (ALL Contacts). If you want to add this contact to multiple lists, you will need to follow along with the next section.
Adding Contacts to Multiple Lists
On the main Manage Contacts screen, click on any contact email address to bring up the full record of that contact.
Scroll down to the Contact Subscriptions section and click on Add to List. This will enable you to add the contact to any additional lists that you have set up in your account.
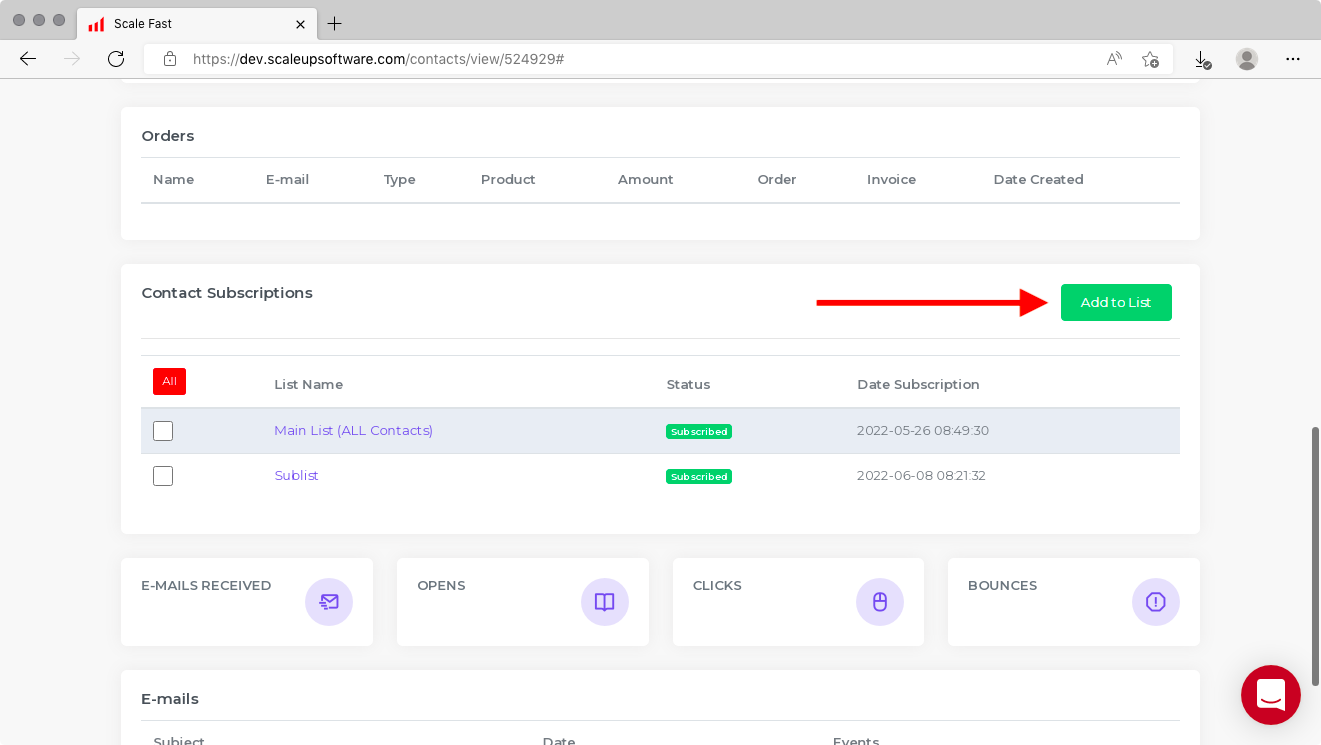
Using Custom Fields
By default, Scale Fast supports a number of commonly used fields for a contact's information. These include email address, street address, first and last name, and phone number.
If your business keeps a record of any other piece of information of your customers, Scale Fast allows you to add this as an extra field to your contact lists. Just click on Contacts and then Custom Fields. Then, on the screen that appears, click on Create Field.
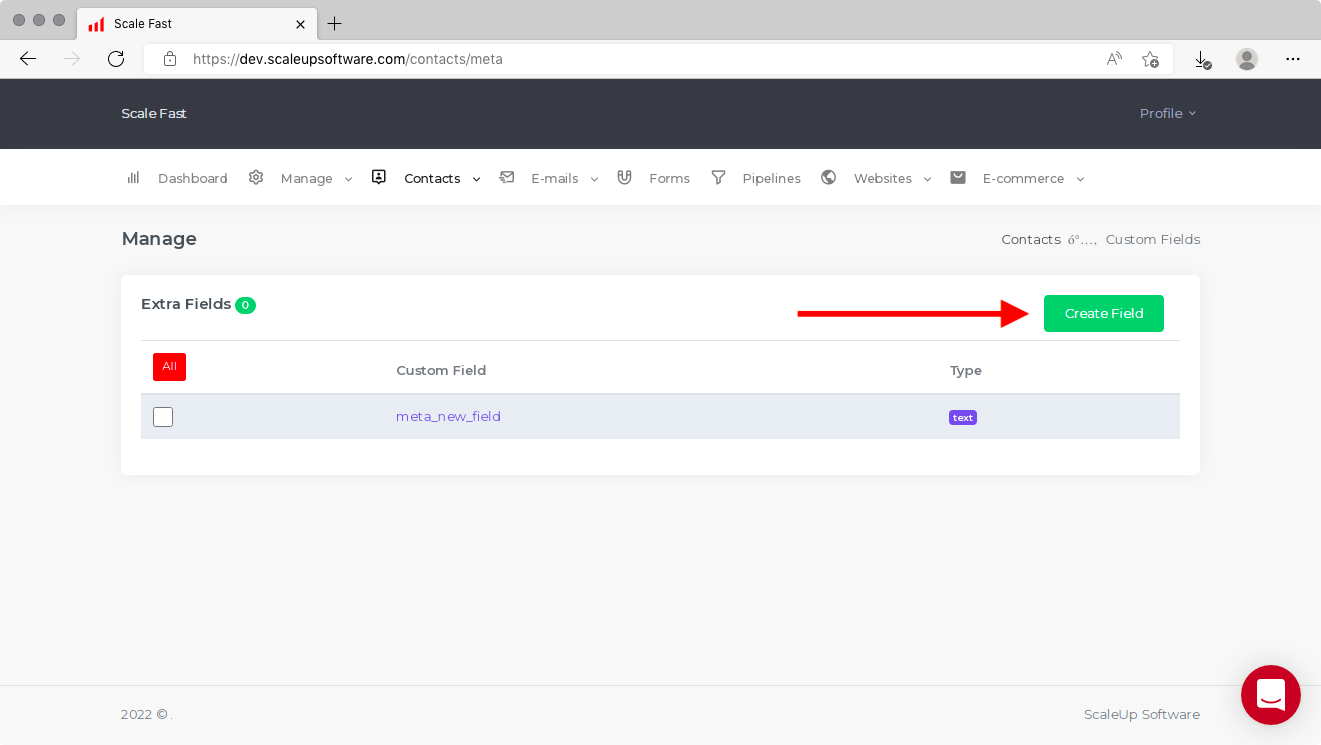
After you create an extra field, it will appear not only on this screen, but along with all contacts in your account, including those you added previously. The field will be blank to begin with, but you can update it by navigating to each contact record and clicking on Edit Contact.
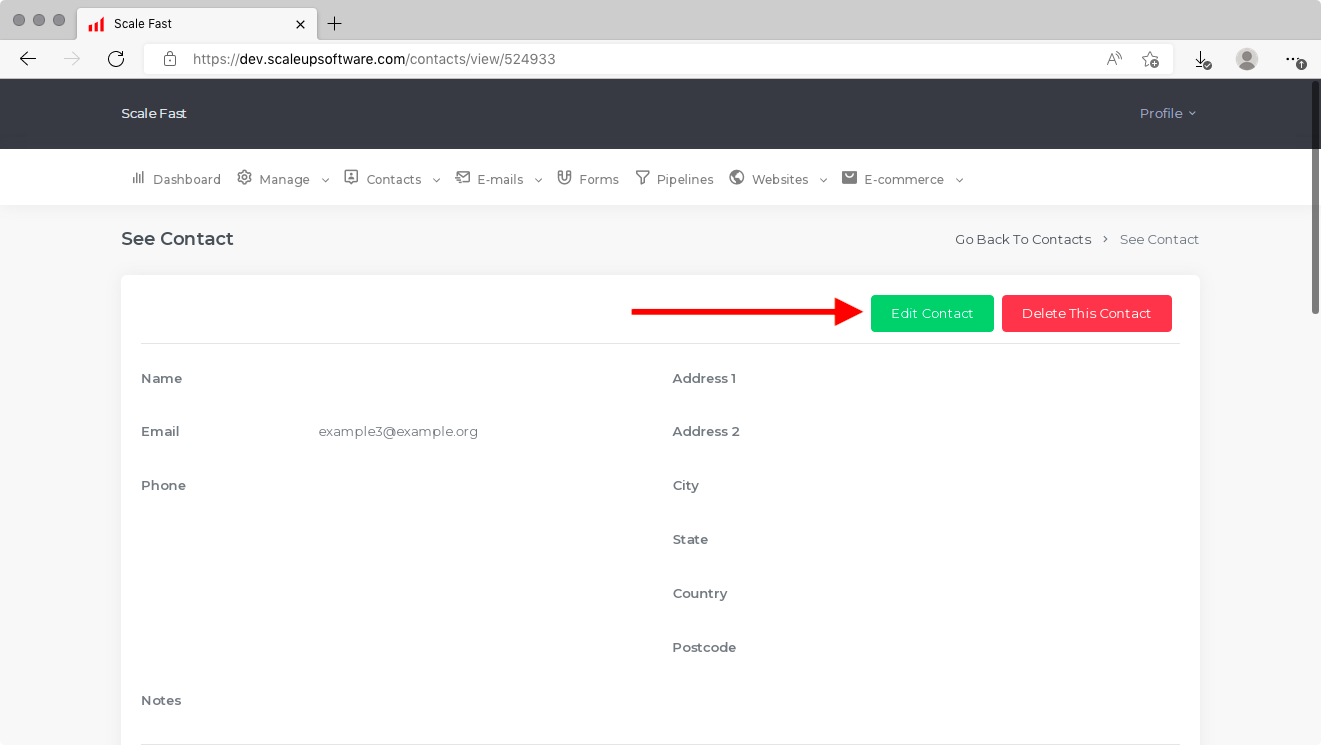
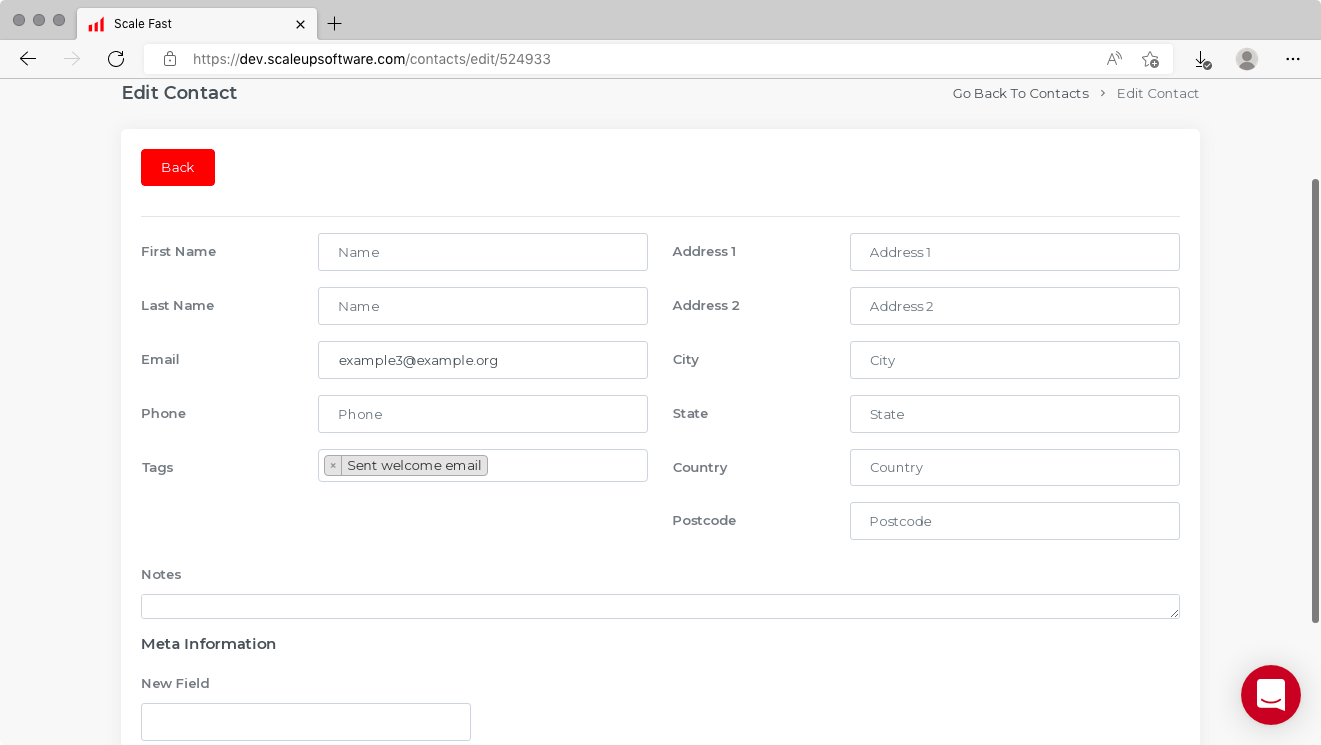
The Difference Between Lists and Saved Searches
After a contact has been added to your Scale Fast account, they can be added to a Saved Search.
A Saved Search is a special type of list. Like any other list, you can use a Saved Search as the list of recipients for emails you send out with Scale Fast.
With the type of lists covered so far in this tutorial, contacts need to be added arbitrarily. Either they must sign up through a form on your website, or you must manually add them to a list.
With Saved Searches, you can define rules for contacts to be automatically added to the list. For example, if a certain Custom Field on a contact has a certain value, they can be automatically added to the Saved Search. This enables you to send an email to all contacts who have the certain Custom Field value and no one else, and saves you from having to add these people manually to a list.
Click here to learn more about using Saved Searches.
What Next?
Firstly, by viewing the list in your Scale Fast account, you can filter and search your list by a variety of parameters, such as contact information, date created and tags applied.
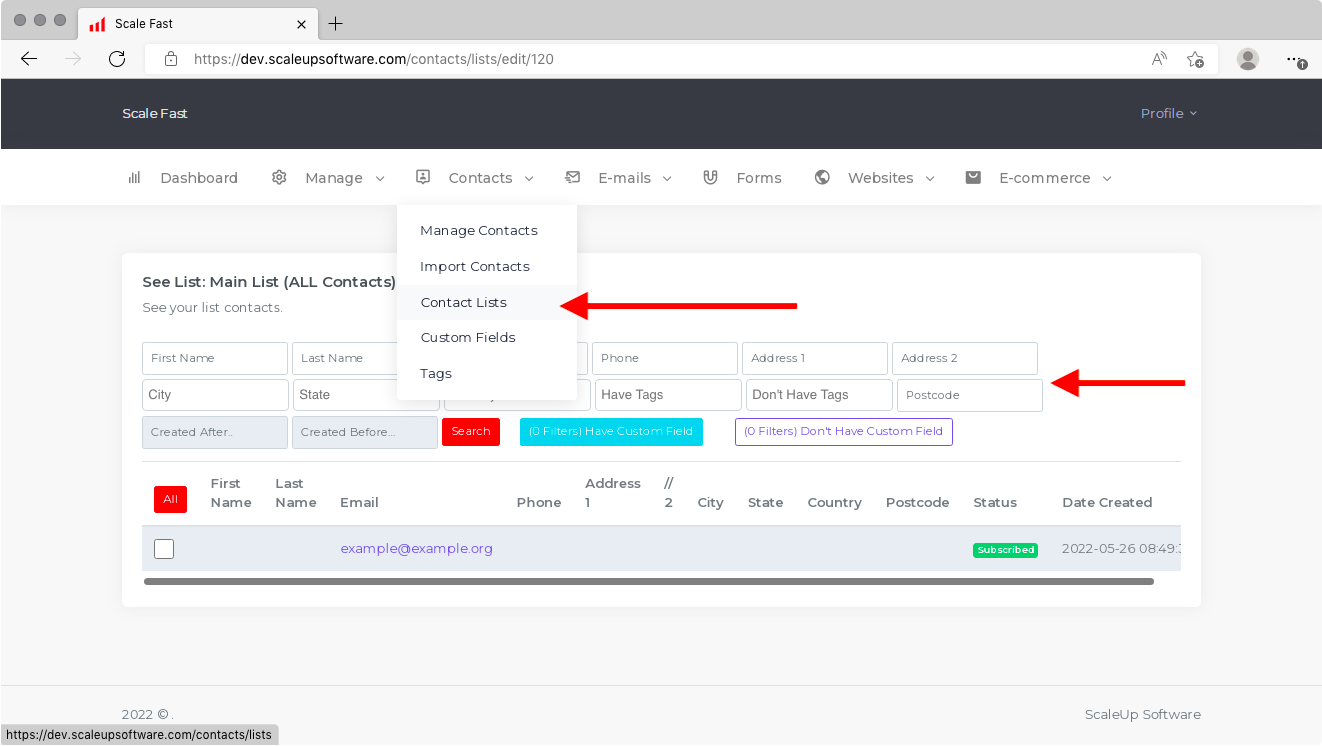
More importantly, you now have people that Scale Fast can send email broadcasts to. For more guidance on how to do this, look at the Email Marketing tutorial.

